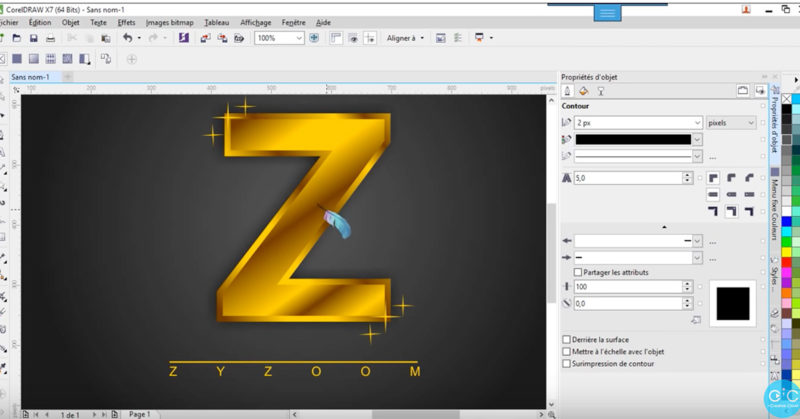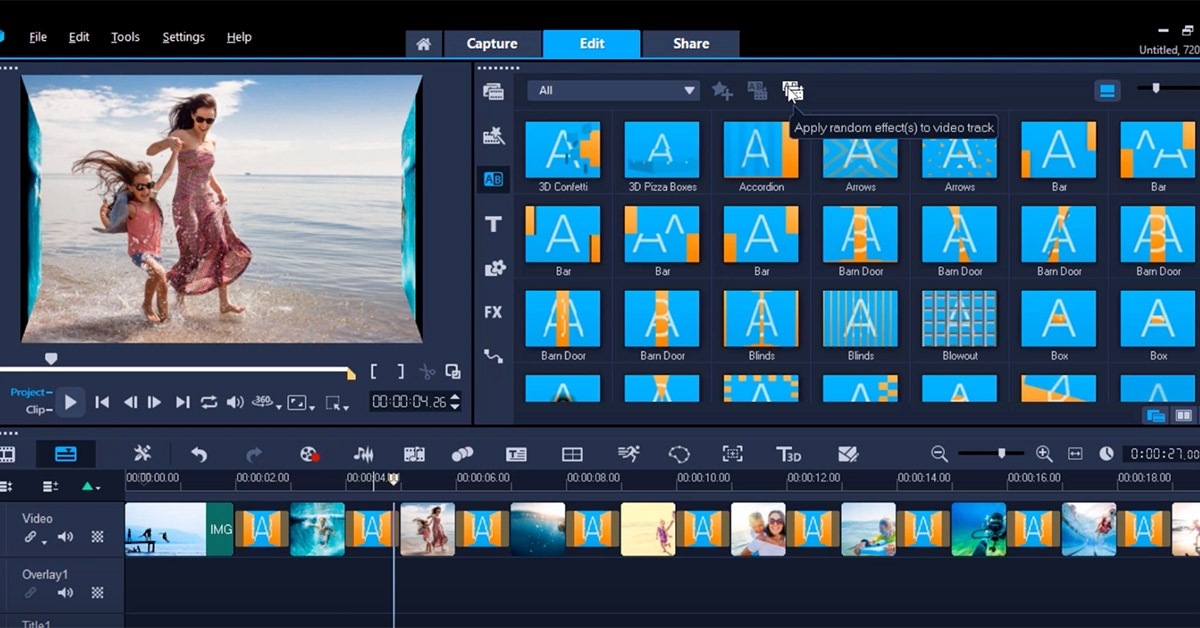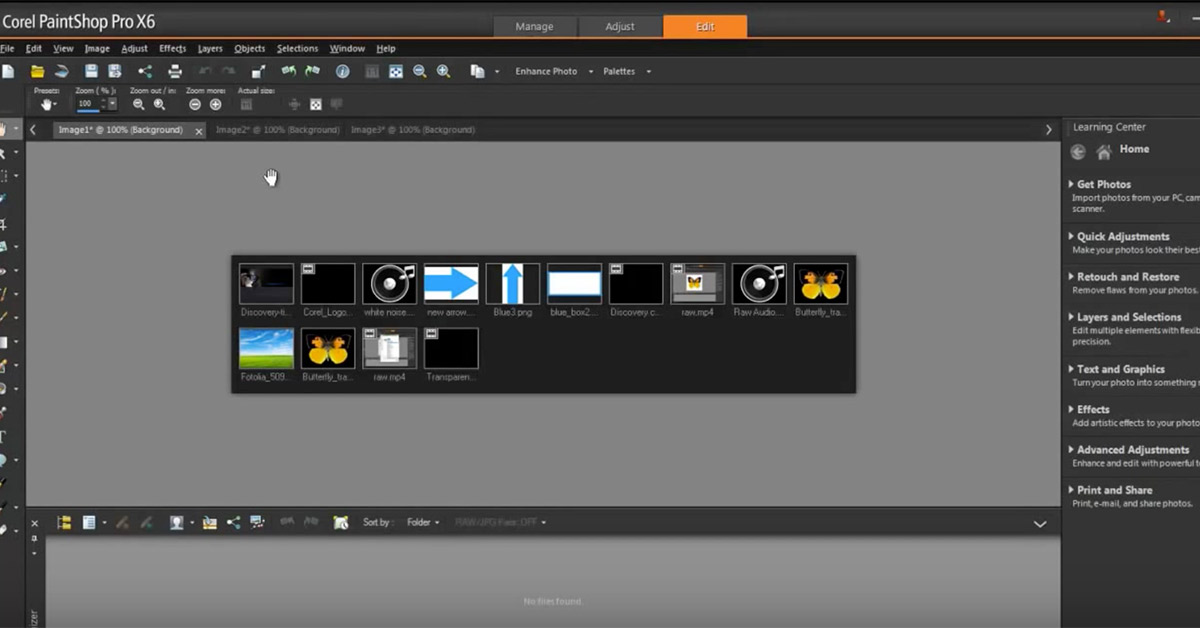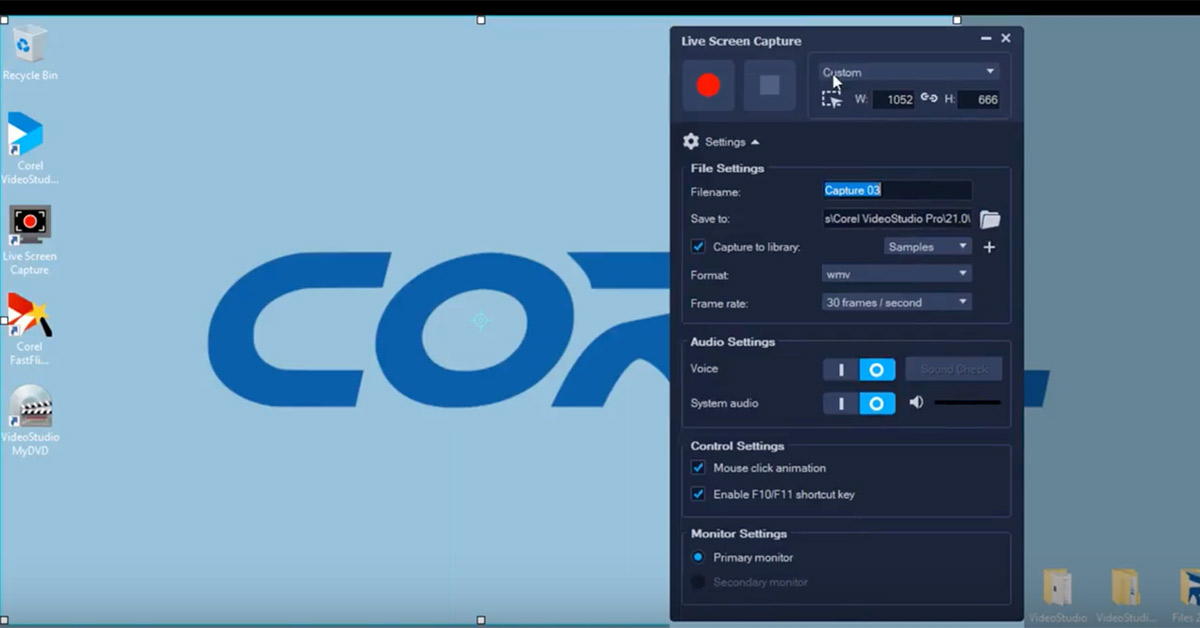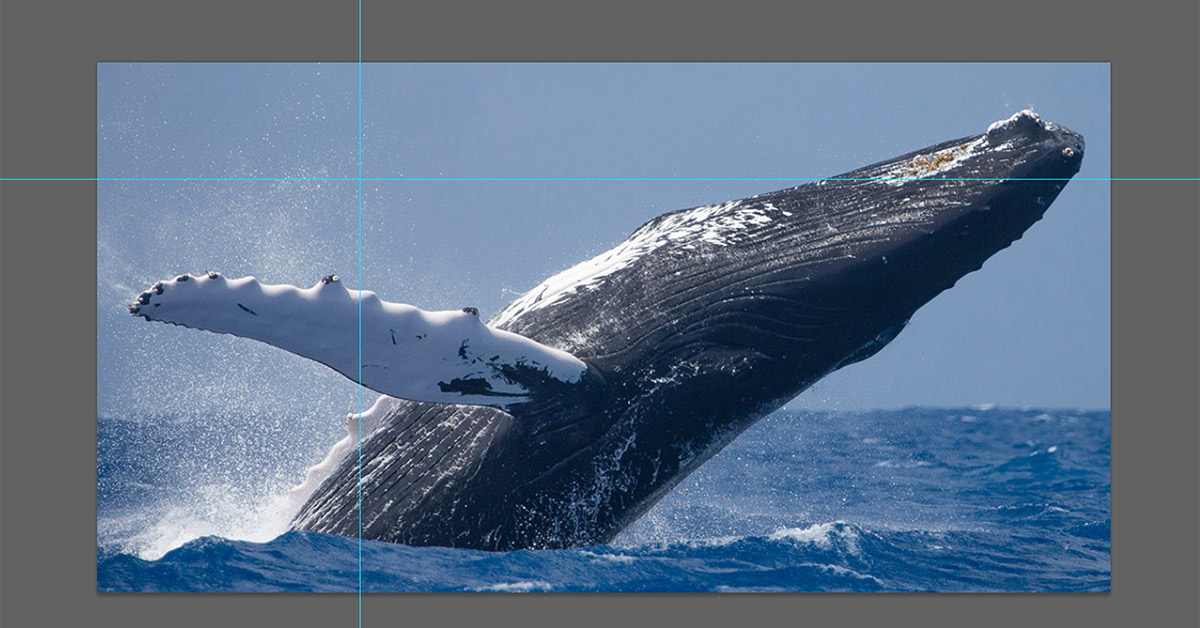CorelDRAW görsel çalışmalar ve logo gibi illustrasyon çizimler için oldukça verimli bir program olarak öne çıkıyor. CorelDRAW üzerinde farklı logo denemeleri yapabilir, bunları baskıya hazırlayabilir veya profesyonel amaçlarla bu çalışmalarınızı kullanabilirsiniz. Bu rehber serimizde de adım adım logo tasarımını nasıl yapabileceğinizi ele alıyor olacağız. Bu örnekte ZY Zoom isminde bir çalışma üzerinden ilerliyor olacağız.
1. Adım
Çalışma alanında öncelikle bir dikdörtgen seçimi yaparak çalışmaya başlıyoruz. Bu alanın için arka planda kullanacağımız renk ile dolduruyoruz. Bu örnekte siyah renk kullanılıyor.

2. Adım
Bu işlemin ardından Gradient aracını seçerek merkezden kenarlara doğru bir solukluk efekti vermek istediğimiz alanı seçiyoruz. Böylelikle düz bir arka plan yerine, logonun merkezinde bir kontrast ve derinlik oluşturuyoruz.

3. Adım
Şimdi de logonun merkezinde bulunan Z harfini çalışma alanına eklemek için metin aracını seçiyoruz ve kullanmak istediğimiz fontu seçerek, Z harfini yerleştiriyoruz. Burada harf ve font kullanımı tercihinize göre değişebilir. Bu örnekte altın renk geçişi sağlamak için daha fontun bold versiyonu seçiliyor.

4. Adım
Logonun kenarlarını belirginleştirmek için Stroke efekti ekleyerek, kenar kalınlıklarını belirleyin.

5. Adım
Sonrasında Z harfi üzerine altın efektini uygulamak için Gradient aracını seçin ve üst köşeden, alt köşeye kadar gradient geçişini uygulayın. İlk etapta siyah beyaz renk geçişi elde edebilirsiniz. Sonrasında renk ayarlarını düzenleyerek, istediğiniz renk geçişlerini bu alana ekleyebilirsiniz.


6. Adım
İstediğiniz renk geçişini elde ettikten sonra, kenarları belirlemek için kullandığınız Stroke efektine de yine aynı altın efektini uygulamak için Gradient geçişi uygulayın. İstediğiniz renk geçişlerini ve aralıklarını yine Gradient aracı üzerinden ayarlayabilirsiniz.

7.Adım
Logonun kenarlarına pırıltı efektlerini eklemek için “Polygone” aracını seçin ve küçük yıldız şekilleri oluşturun. bu yıldız efektlerine yine logo çalışmanız üzerinde bulunan altın tonu rengini uygulayabilirsiniz.
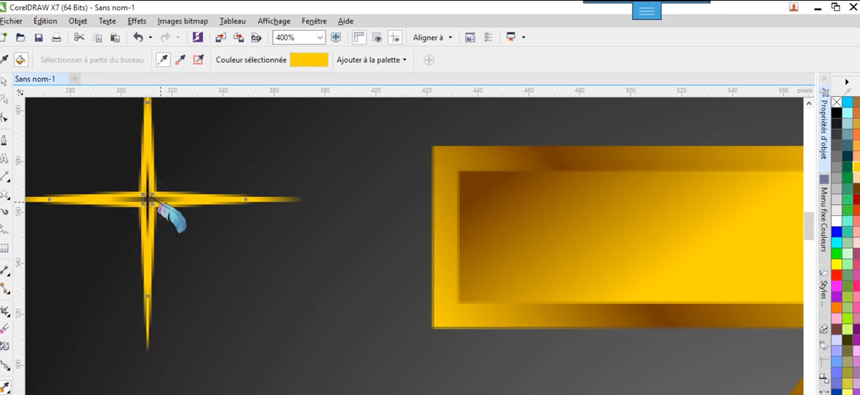

Sonrasında bu yıldız efektlerini logonun sağ üst ve sol alt köşesine ekleyerek, çoğaltıyoruz. Böylelikle logonun kenarlarında bir pırıltı efekti eklemiş oluyoruz.

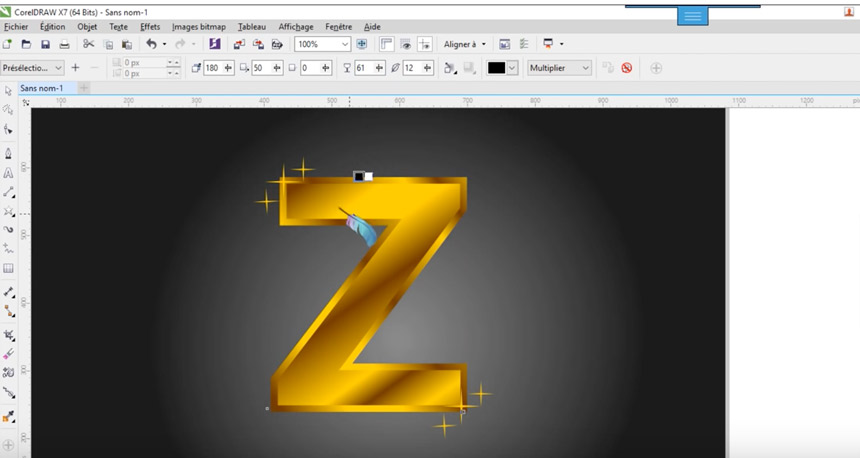
8. Adım
Z harfinin arka bölümüne bir gölge efekti ekleyerek, logoya bir derinlik katıyor ve arka plandan ayırıyoruz.
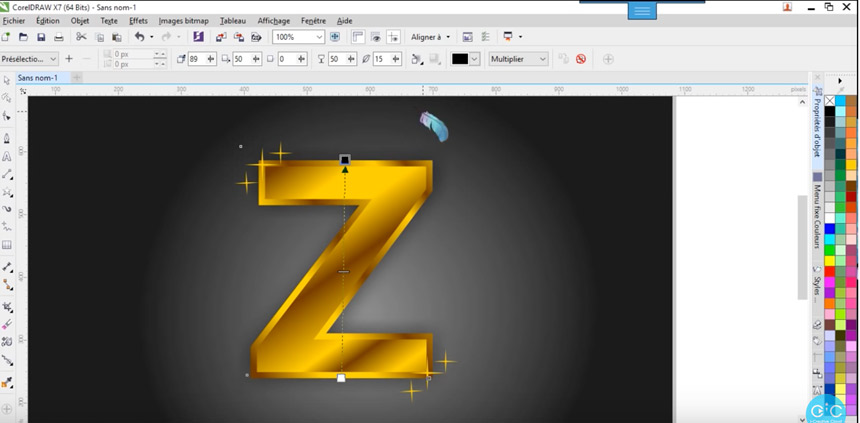
9. Adım
Bu adımda da artık logonun tam ismini alt bölüme yazacağız. Öncelikle logo ile ismi ayırmak için araya bir çizgi bölümü ekliyoruz. Bu çizginin kalınlığını ve rengini dilediğiniz gibi ayarlayabilirsiniz.
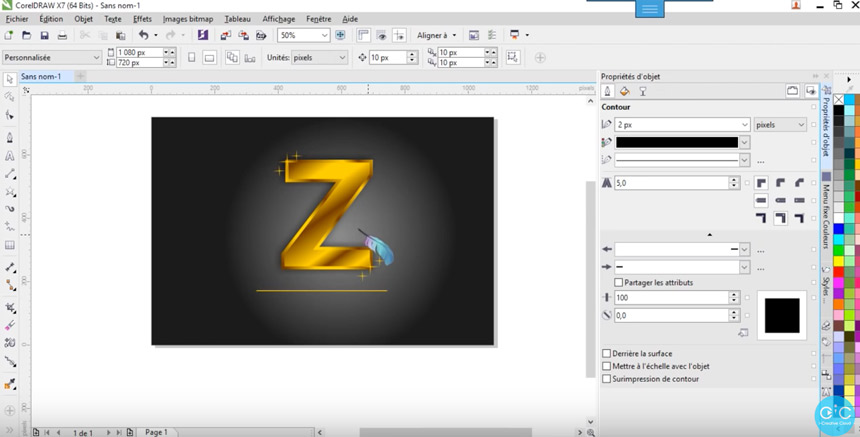
10. Adım
Son olarak logonun tam ismini bu çizginin altına yazıyoruz. Burada yine renk seçimlerinizi dilediğiniz gibi yapabilirsiniz. Logoya farklılık katmak için bu örnekte yazı karakterlerinin arası açılarak, üste yerleştirilen çizginin uzunluğunda tam isim yazılıyor. Kendi çalışmalarınızda da benzer uygulamaları yaparak, logo çalışmalarınızı farklılaştırabilirsiniz.

CorelDRAW üzerinde logo yapımı bu şekilde yapılabiliyor. İlerleyen günlerde Flat Design ve 3D logo yapım örneklerini de paylaşıyor olacağız.