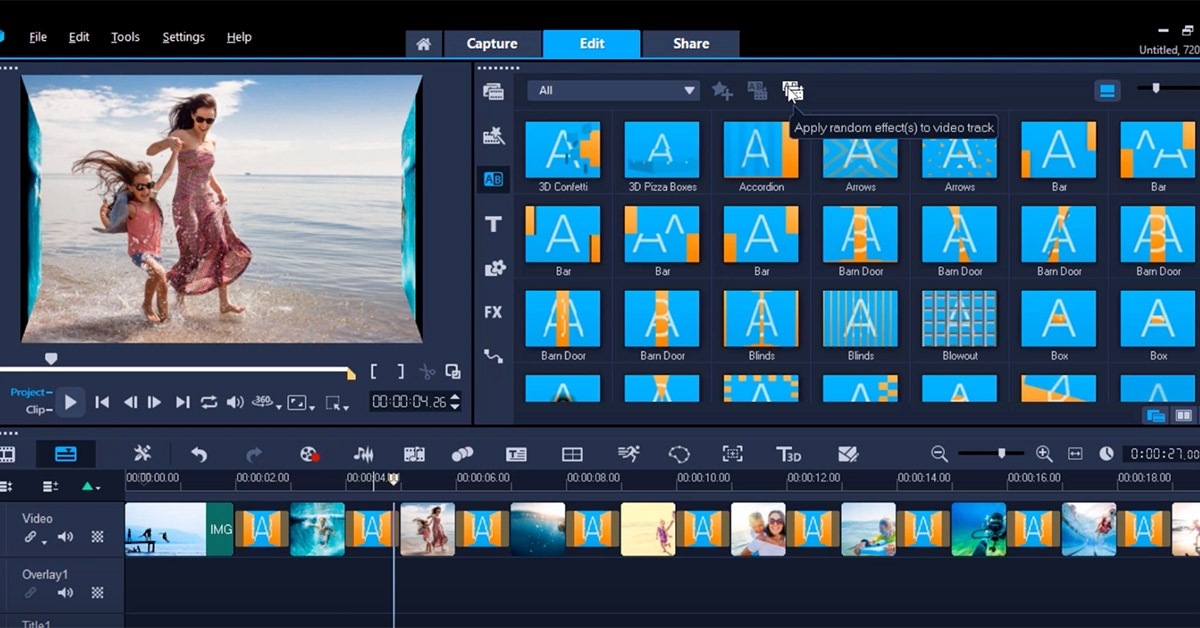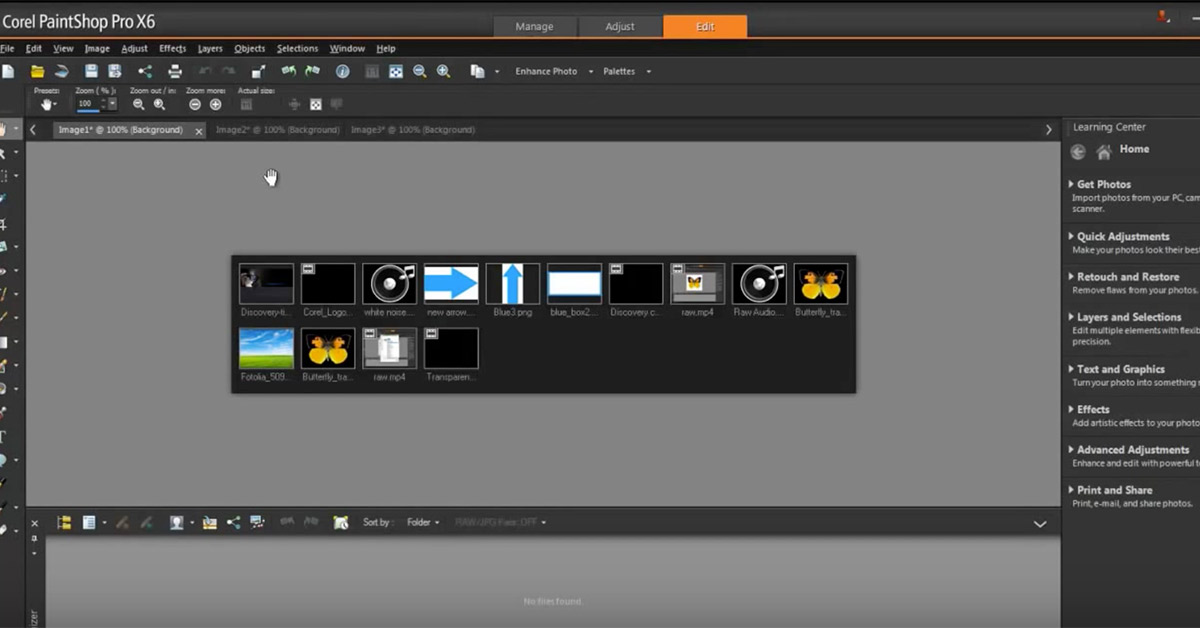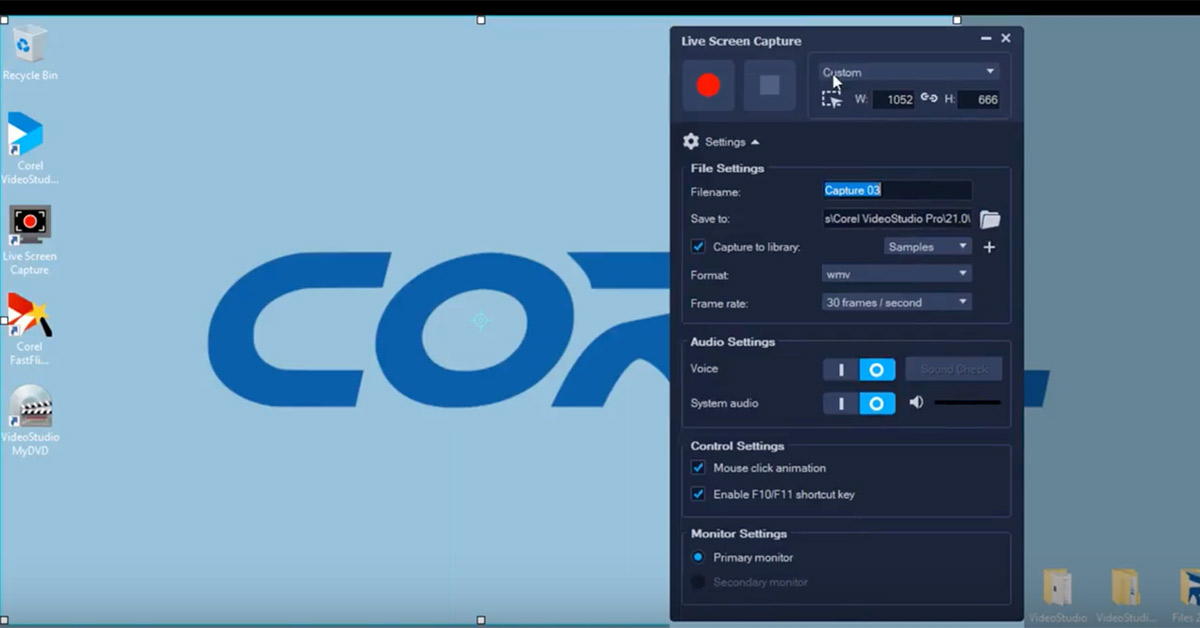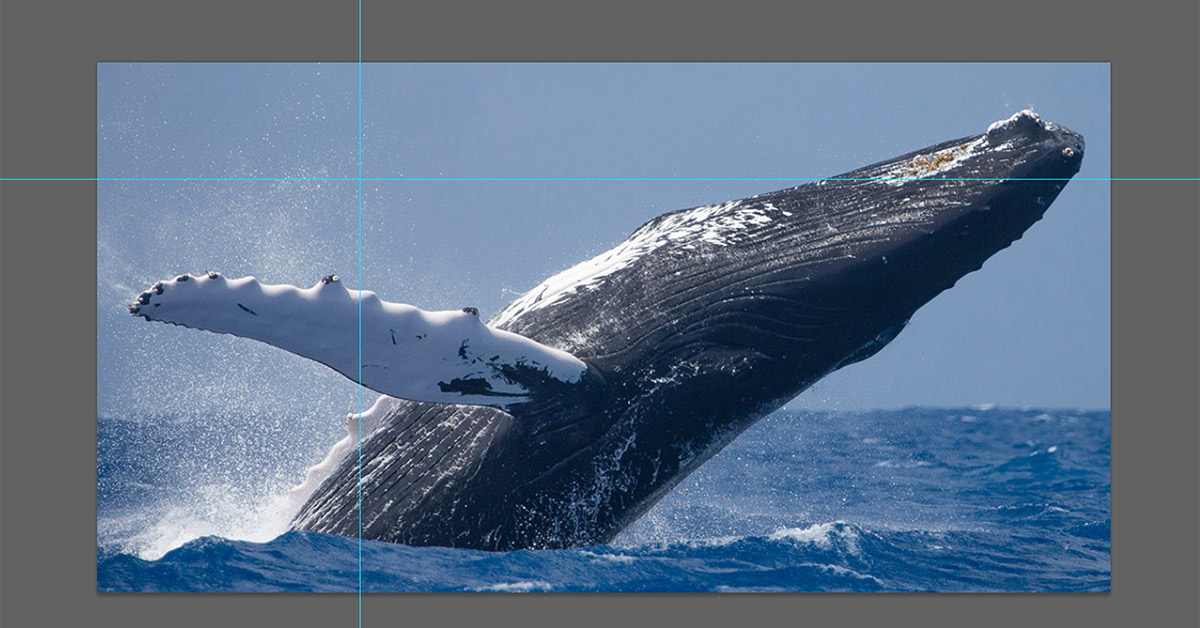Geçtiğimiz günlerde Corel PaintShop Pro X9 ile gelen yenilikleri sizlerle paylaşmıştık. Dilerseniz “Corel PaintShop Pro X9 ile fotoğraf düzenlemeye yeni bir bakış açısı” isimli yazımızdan detaylı bilgilere ulaşabilirsiniz.
Bugün ise Corel PaintShop Pro X9’a kullanmaya yeni başlayanlar için bir başlangıç rehberini paylaşıyor olacağız. Adım adım hangi ekranlarla karşılacağınızı ve başlangıç aşamasında neler yapabileceğinizi bu rehberimizde öğrenebilirsiniz.
1. Adım

PaintShop Pro’ya bilgisayarınızda çalıştırdığınızda ilk karşılama ekranıyla karşılaşacaksınız. Bu ekranda farklı eğitim videolarına ulaşabilir ve bu eğitim panelindeki çalışmaları izleyerek, yeteneklerinizi geliştirebilirsiniz. Ekranda bulanan “Get More” butonuna tıkladığınızda ücretsiz ve ücretli farklı içeriklere ulaşabilirsiniz. Burada eklentiler, kodlar ve farklı fırça seçeneklerine ulaşabilirsiniz.
2. Adım

İlk ekranı kapadıktan sonra size PaintShop Pro’nun arayüzünü tanıtan bir tur uygulaması ile karşılacaksınız. Bu tur uygulaması size PaintShop Pro’nun arayüzünü tanımanıza yardımcı olacak. Dilerseniz bu tur özelliğini daha sonraki açılışlarda görmemek için kapatabilirsiniz.
3. Adım
PaintShop Pro’nun arayüzünde üç temel çalışma alanı bulunuyor. Bunlar “Manage”, “Adjust” ve “Edit” olarak adlandırılıyor.
Manage çalışma alanı, fotoğraflarınızın önizlemesini yaptığınız ve fotoğraflarınızı içe aktardığını alandır.

Adjust çalışma alanı, fotoğraflarını üzerinde çalışmalar yaptığınız ve birçok düzenleme alanının bulunduğu alandır.

Edit çalışma alanı ise size daha kapsamlı düzenlemeler ve grafik tasarımları yapabileceğiniz bir alan sunuyor.

Fotoğraf düzenlemeye başlama
Manage çalışma alanı
Yukarıdaki temel çalışma alanlarını kavradıktan sonra fotoğraflarınızı düzenlemeye başlayabilirsiniz. İlk olarak “Manage” çalışma alanına giderek, sol üst bölümde bulunana “Navigation” kısmı üzerinden bilgisayarınız ya da bilgisayarınıza bağlı olan harici diskleriniz üzerindeki klasörler üzerindeki fotoğraflarınıza erişebilirsiniz. Bu bölümde bir klasörü seçtiğinizde klasör içindeki fotoğraflar thumbnail olarak otomatik olarak önizleme alanında görünür. Üzerinde çalışmak istediğiniz fotoğrafı seçin ve sonrasında Adjust çalışma alanına geçiş yapın.
Adjust çalışma alanı
Adjust çalışma alanı kullanıcılara hızlı ve temel düzenlemeler yapabilecekleri bir çalışma alanı sunuyor. Bu alanda fotoğrafın parlaklığı, gölge ayaları, renk ayarları, beyaz dengesi gibi düzenlemeleri yapabiliyorsunuz. Sol tarafta bulunan panel üzerinden bu ayarları yapabilir; histogram üzerinden fotoğraflarınızın renk dengesini kontrol edebilirsiniz. Bunlara ek olarak fotoğraflarınızın boyutlarını değiştirmek ya da beli bölgeleri kesmek için “Crop” aracından faydalanabilirsiniz.
Kırmızı göz düzeltme ayarları da yine sol tarafta bulunan panel üzerinden yapılabilmektedir. Fotoğrafınızın sağa sola döndürme işlemlerini de burada yapabiliyorsunuz. Aynı zamanda fotoğraflarınızdaki istenmeyen alanları ve noktaları düzenlemek için Blemish Fixer aracını kullanabilirsiniz.

Diş beyazlatma işlemleri için de tooth brush modunu kullanarak düzenlemeler yapabilirsiniz.
Sağ tarafta bulunan panelde ise, hazır renk şablonları ile fotoğraflarına efektler ekleyerek düzenlemeler yapabilirisiniz.
Bu çalışma alanı, fotoğraf düzenleme de yeni olan kişiler ya da hızlı düzenlemeler yaparak paylaşımlar yapacak kişiler oldukça uygundur.
Edit çalışma alanı
Edit çalışma alanı, daha kapsamlı düzenlemeler yapabileceğiniz bir çalışma alanı sunuyor. Araçların bulunduğu alan, sol taraftaki panel üzerinde bulunuyor. Burada farklı bir araç seçildiğinde üst paneldeki ayar ve seçenekler de değişiyor. Sağ taraftaki panel üzerinde de materyallerin bulunduğu bir alan bulunuyor. Materyallerin altında ise “Layer” paneli bulunuyor. Farklı layer’lar üzerinde çalışırken, layer kontrollerinizi bu panel üzerinden yapabilirsiniz.
En sağ tarafta ise yeni başlayanlar için ipuçlarının bulunduğu alan bulunuyor. Bu alan üzerinde araçları nasıl kullanabileceğinizi ve tekniklerinizi nasıl geliştirebileceğinizi öğrenebilirsiniz. Araç paneli üzerinden bir aracı seçtiğinizde, bu araçla ilgili açıklamalar bu panel üzerinde görünecektir. Dilerseniz bu alanı kapatarak, çalışma alanınızı da genişletebilirsiniz.

Fotoğraflar üzerinde çalışmak istemiyorsanız, üst menüde bulunan “File” seçeneğinin altındaki “New” butonuna tıklayarak, boş bir belge açabilirsiniz. Edit bölümü üzerindeki araçları kullanarak, çalışmalarınızı düzenlemeye ya da sıfırdan görsel çalışmalar üretmeye başlayabilirsiniz.
Edit çalışma alanının altındaki araçları ve bu çalışma alanlarını daha detaylı bir şekilde ele alarak, detaylı rehberlerle PaintShop Pro’yu daha iyi nasıl kullanabileceğinizi de ilerleyen günlerde anlatacağız.