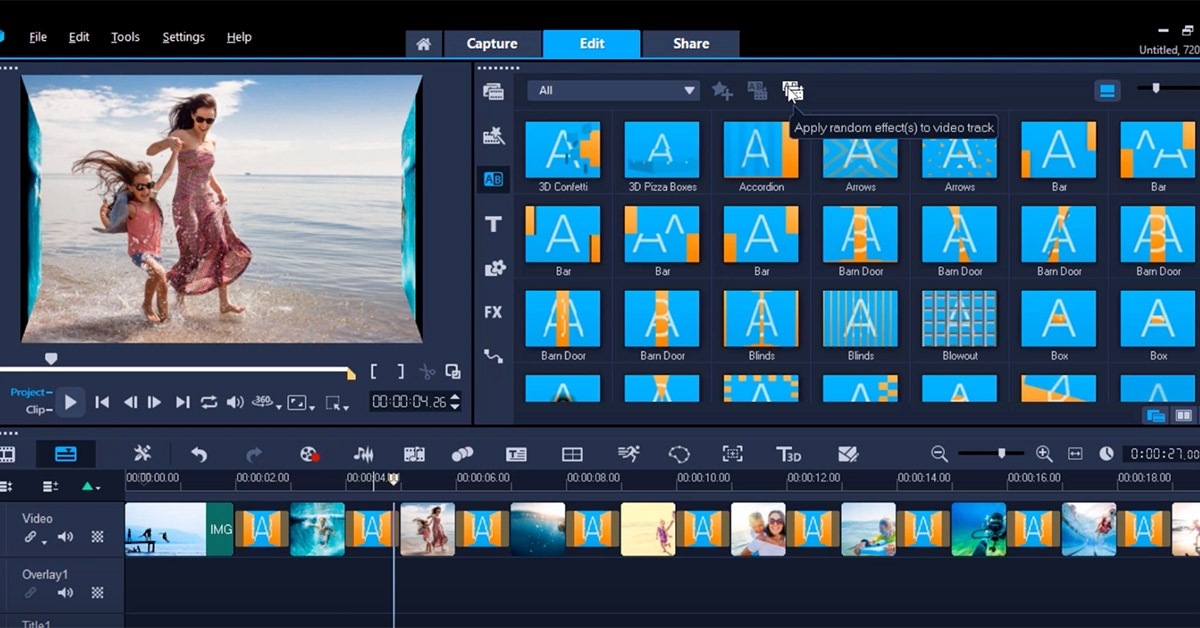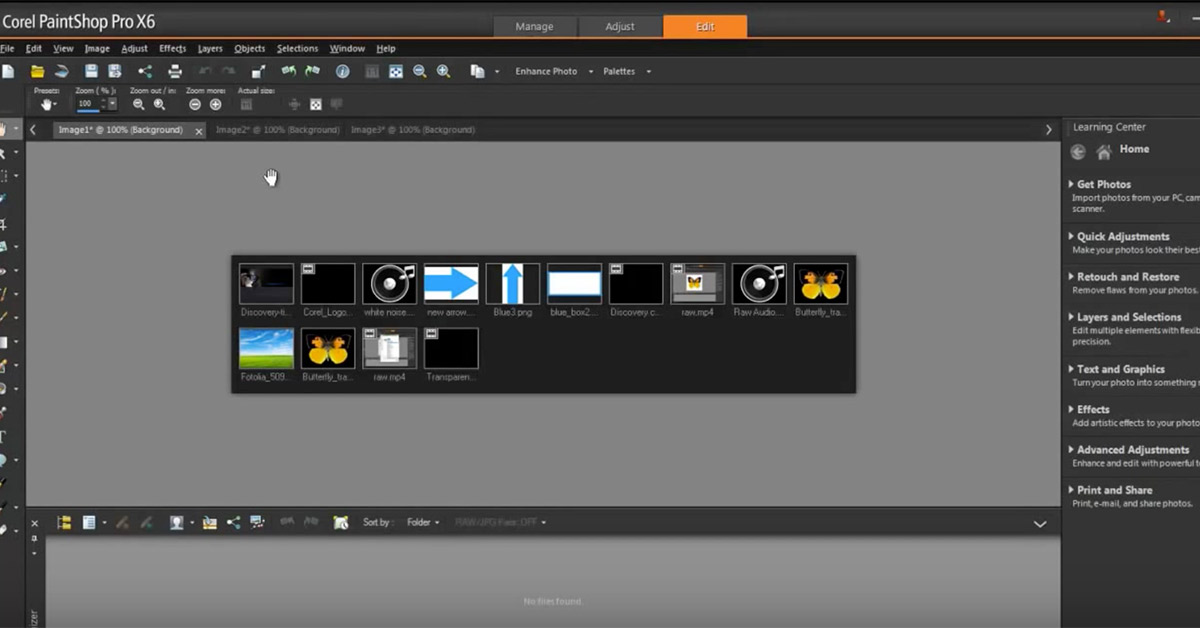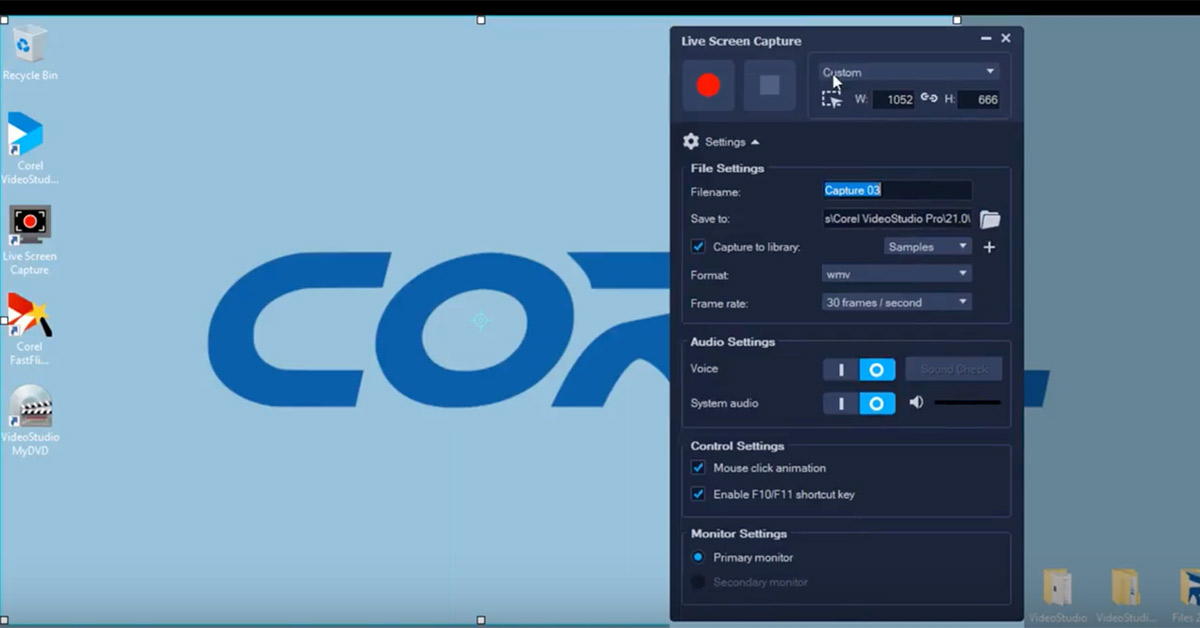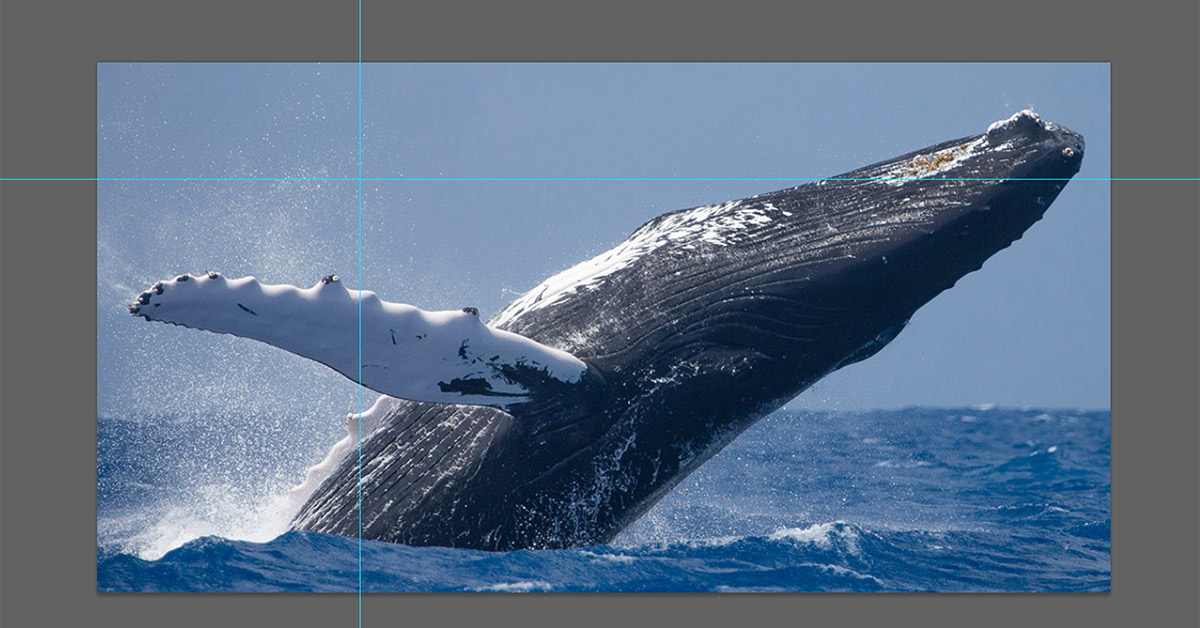Grafik tasarımları ve dijital görsel çalışmalarında en çok ihtiyaç duyulan işlemlerden biri de bir modeli arka plandan ayırırken, saçların maskeleme işlemlerini yapmaktır. Saç alanını seçmek ve maskelemek zor ve ilgi isteyen bir çalışmadır. Ancak bunu yapmanın da kolay yöntemleri bulunuyor. Bugünkü rehberimizde de Corel PhotoPaint ile bu maskeleme işlemini nasıl yapabileceğiniz üzerinde duracağız.
Bu egzersizde beyaz arka fon önündeki bir modelin maskeleme işlemlerinin nasıl yapıldığını gösteriyor olacağız. Beyaz fon önündeki çekimlerde saç maskeleme olayı daha kolay bir şekilde yapılmaktadır. Bu işlemi yapmak için öncelikle, renk kanalları üzerinden bir takım değişiklikler yaparak, modelimizi tamamen siyah renge boyayarak, beyaz fondan ayrışmasını sağlayacağız. Bunun için aşağıdaki adımları takip edebilirsiniz.
1. Adım
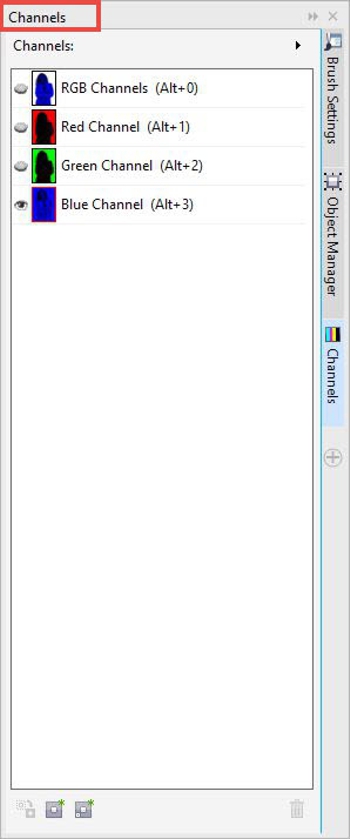
Öncelikle “Objects Docker” üzerinden “Channels Docker” bölümüne geçmeniz gerekiyor. Renk kanallarına geldiğinizde Yeşil, Kırmızı ve Mavi ve RGB olmak üzere 4 farklı kanal göreceksiniz. Kırmızı kanalı, kırmızı renkleri; yeşil kanalı, yeşil renkleri, mavi kanalı ise mavi renkleri barındıran kanaldır; ancak tek başlarına bu kanallar açıldığında siyah beyaz bir görünüm elde edersiniz. Bu kanallar üzerinden arka planla en çok kontrastı oluşturan kanalı bulmamız gerekiyor. Her bir fotoğraf için bu kanal farklılık gösterebilir. Bizim örneğimizde kullacağımız kanal Mavi olacak.
2. Adım
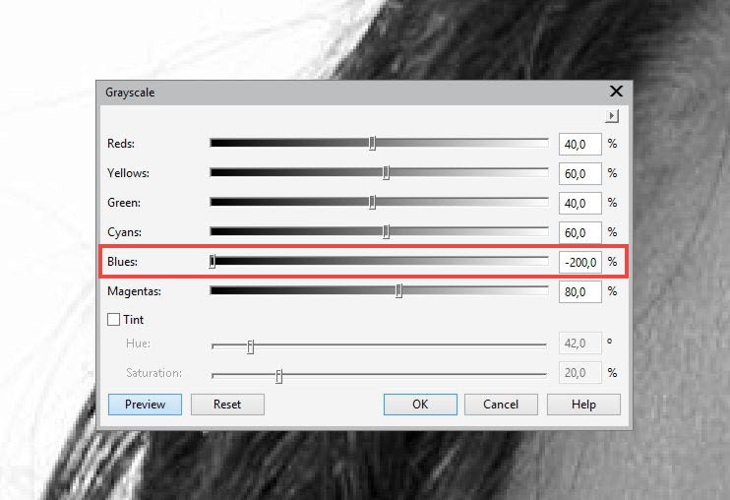
Mavi kanal seçiliyken, “Objects Docker” bölümün altında bulunan “Grayscale Lens” seçeneği ile yeni yeni bir lens oluşturacağız. Burada aşağıdaki örnekte olduğu gibi Mavi renk kanalı üzerinde seçimi tamamen sola yaslayarak, görüntüyü siyah beyaz hale getireceğiz.
3. Adım
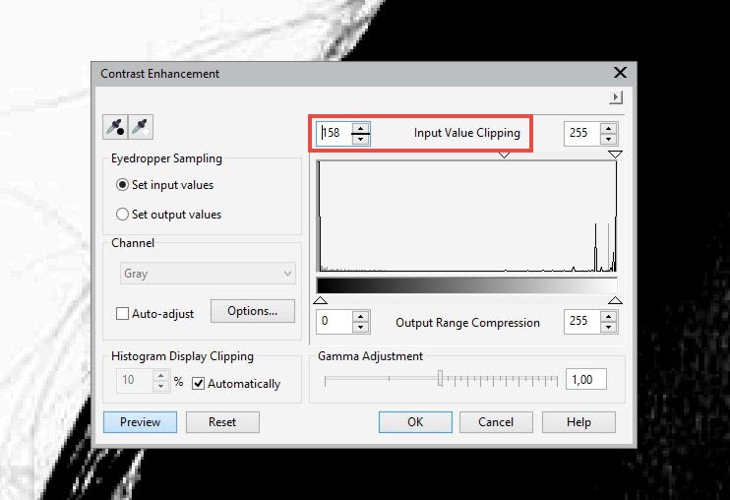
Bu işlemin ardından “Contrast Enhancement Lens” özelliğini kullanarak, “Input Value Clipping” değeri ile siyahları öne çıkartacak bir seçim yapıyoruz. Dilerseniz bu süreçte, arkaplan resmin bir kopyasını alarak, ilerki aşamalarda yapılacak hatalara karşı elinizde bir yedek tutabilirsiniz.
4. Adım
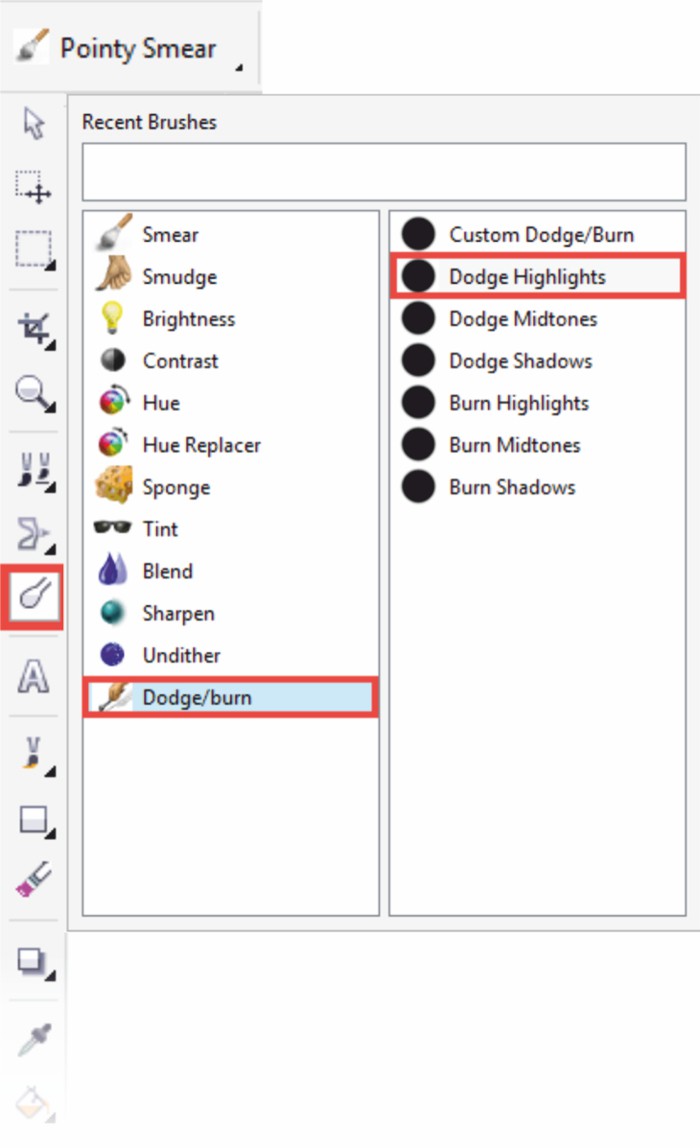
Yaptığınız seçimler sonucunda görselin bazı alanlarında düzenlemeler yapmak gerekebilir. Bu düzenlemeleri yapmak ve çalışmayı tamamlamak için fırça araçlarının altında bulunan “Dodge and Burn” özelliğine gelerek “Dodge Highlights” fırçasını seçin. Bu fırça yardımıyla parlak alanları koyultmaya başlayabilirsiniz. Bir sonraki adımda da “Dodge Shadows” özelliğini kullanarak görselin daha karanlık olan yerlerini karartmaya başlayabilirsiniz.
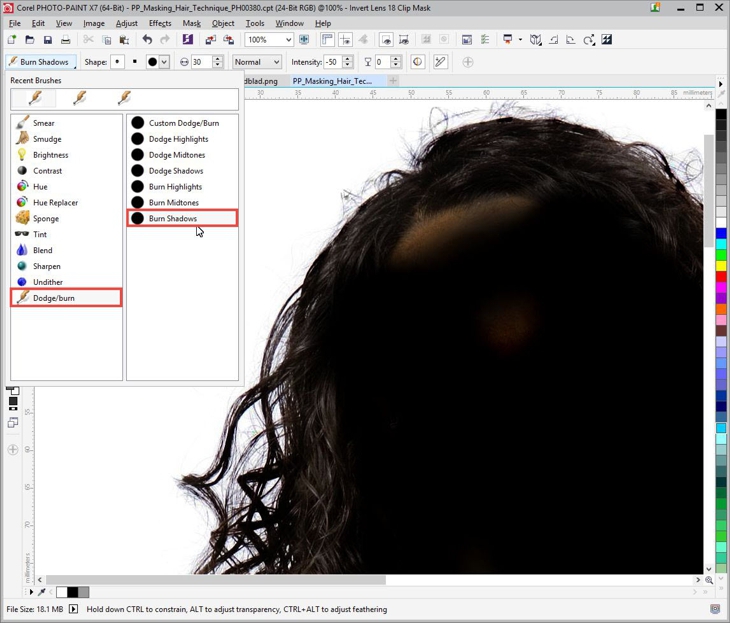
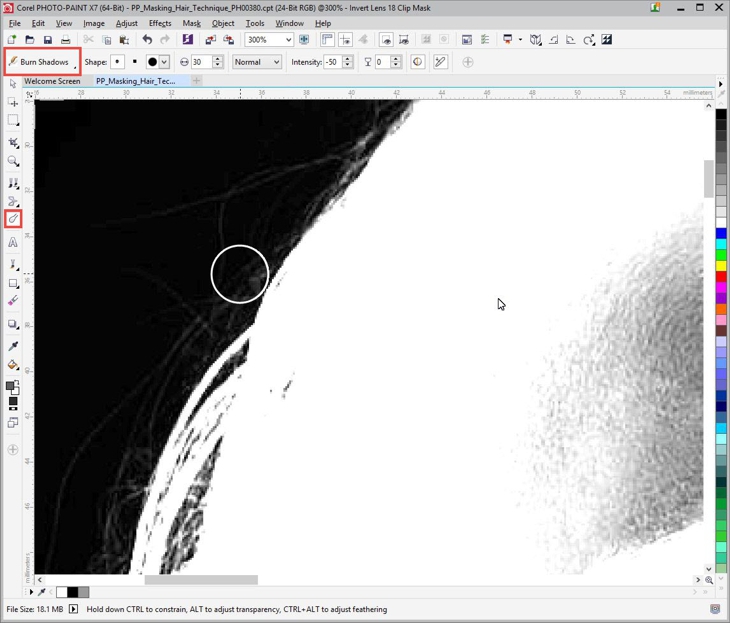
5. Adım

Dodge fırça aracını kullanarak, saçtaki detayların seçimlerini karartarak detay alanların seçiminin daha rahat bir şekilde yapılmasını sağlayabilirsiniz.
Sonrasında “Invert Lens” özelliğini kullanarak renkleri tersine çevirin.
6. Adım
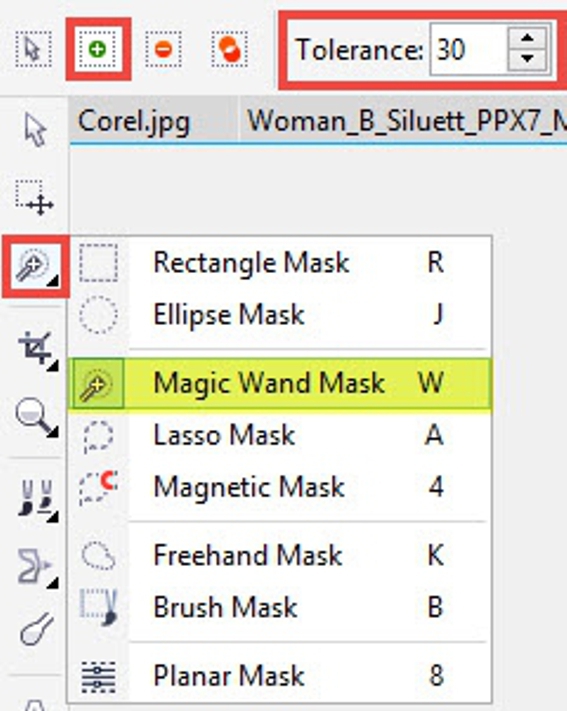
Son olarak araçlar çubuğu üzerinden Magic Wand Mask aracını seçin ve “Tolerance” ayarını 30 olarak ayarlayın ve siyah beyaz alan üzerinde seçim yaparak modelinizin hatlarını belirleyin.
Sonrasında bu seçimi ana model fotoğrafı üzerinde kopyalayın ve yeni bir katmana yapıştırarak çalışmanızı tamamlayın.

Son olarak, üzerinde çalıştığınız fotoğrafın çözünürlüğü ne kadar iyiyse o kadar iyi sonuçlar alırsınız. Düşük çözünürlüklü fotoğraflarda alacağınız sonuçlar her zaman iyi olmayabilir.