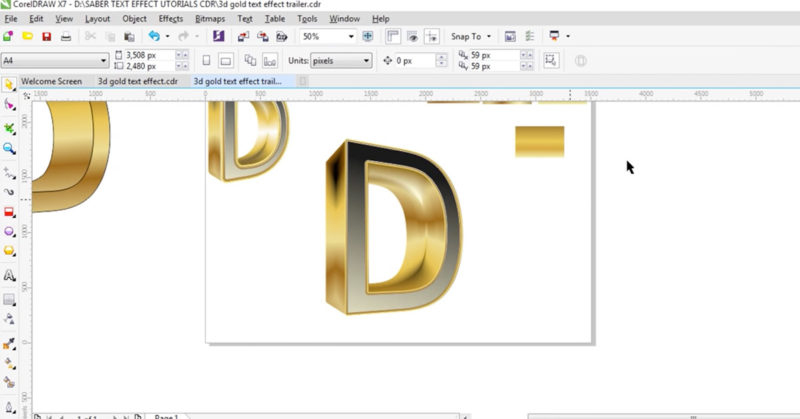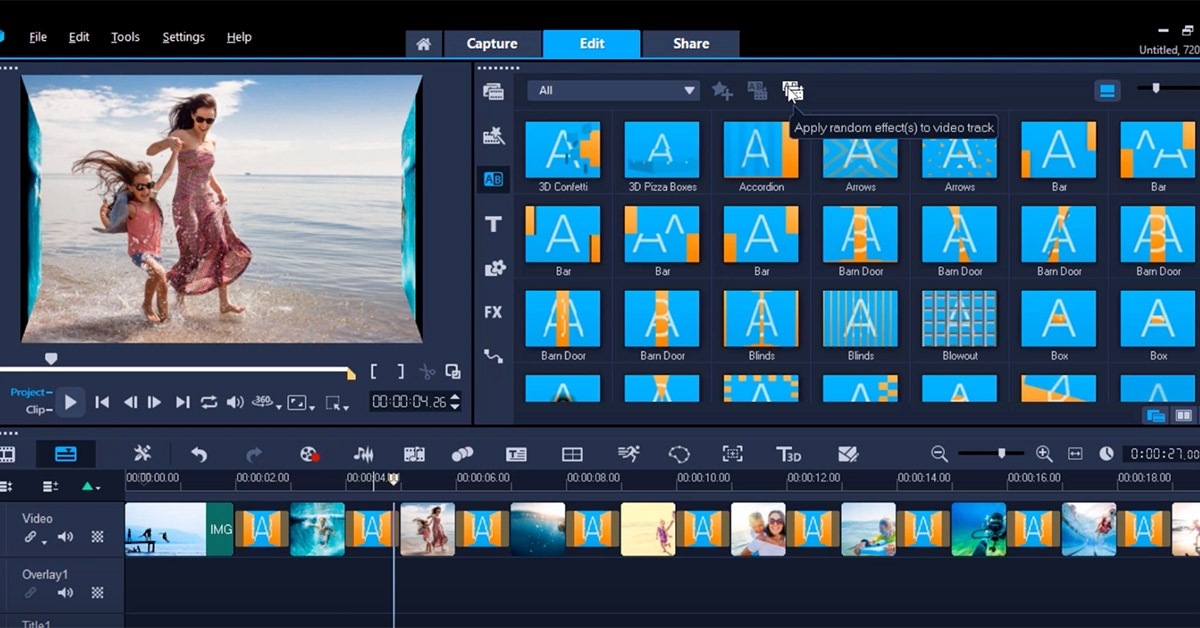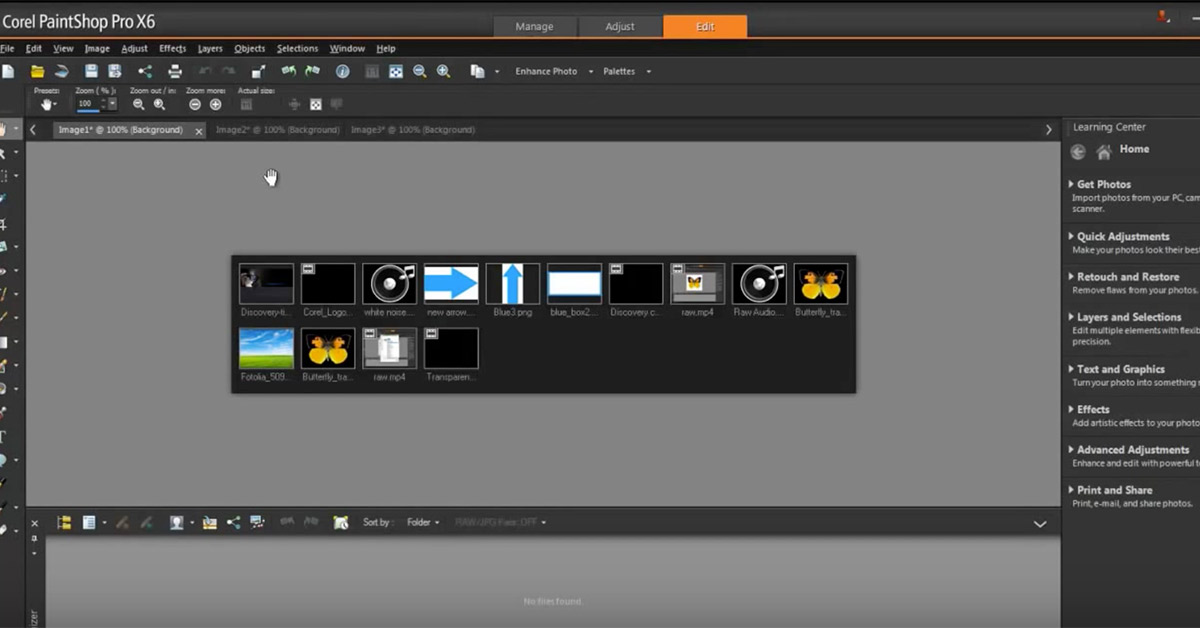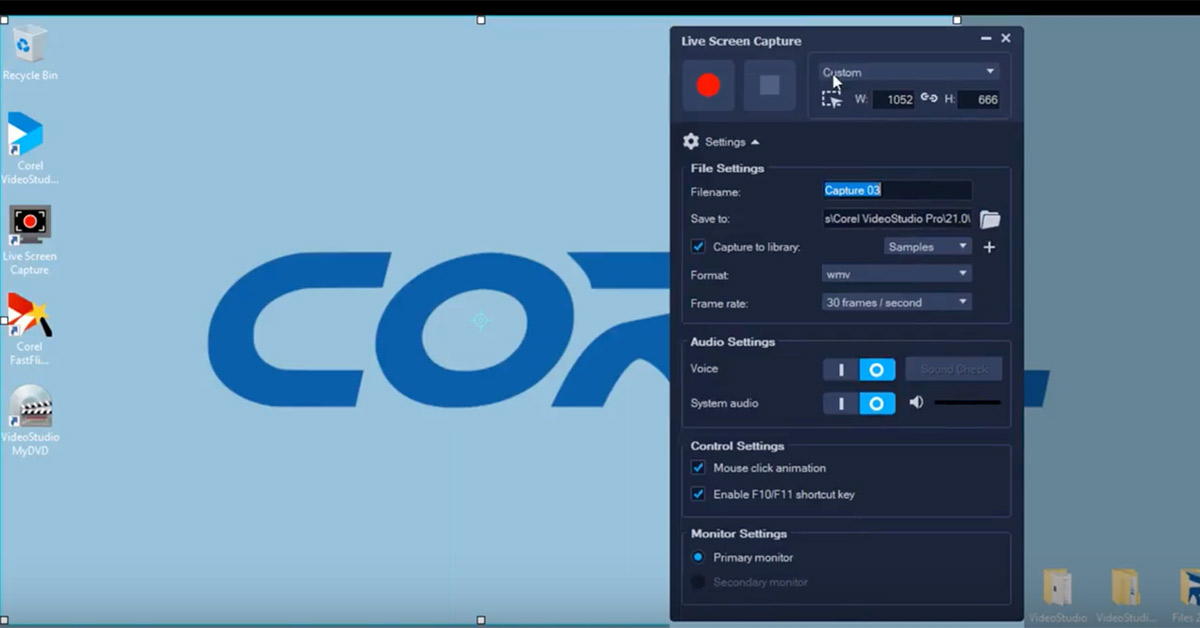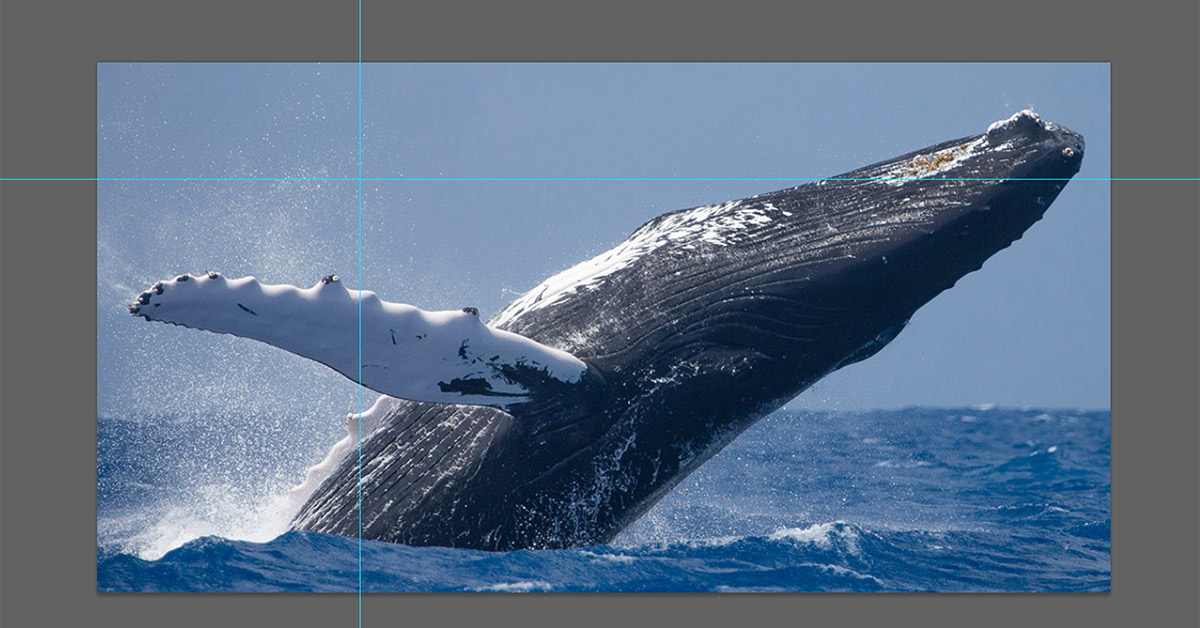CorelDRAW ile 3D altın efektli logo çalışmalarını nasıl yapabileceğinizi anlattığımız serimizin son bölümünde, son dokunuşları ve detaylandırmaları anlatacağız. Serinin ilk 10 adımını aşağıdaki rehberlerimizden okuyabilirsiniz.
CorelDRAW ile 3D altın metin efekti nasıl oluşturulur? 1. Bölüm
CorelDRAW ile 3D altın metin efekti nasıl oluşturulur? 2. Bölüm
11. Adım
Contour geçişlerini yaptıktan sonra, en üst katmandaki “D” harfinin bir tane daha kopyasını alacağız ve bu kopyayı siyah renge boyayacağız.
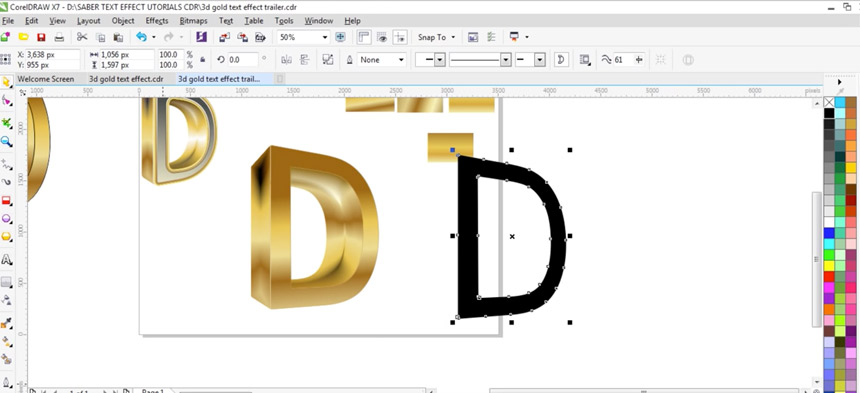
Bu siyah D harfine bir de outline çizgi vereceğiz. Bu çizginin rengini açık sarı yapacağız ve kalınlığını da 4 px olarak ayarlayacağız. Bu işlemin ardından Contour aracını seçerek, kahverengi ve açık sarı rengimizle aşağıdaki gibi bir renk geçişi kullanıyoruz.
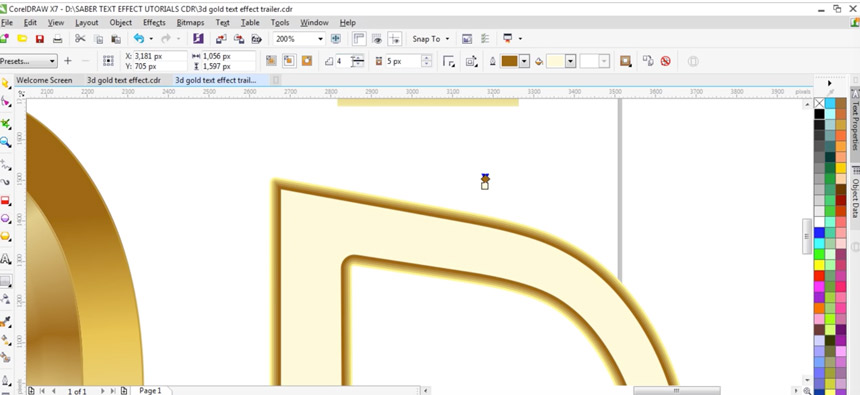
Sonrasında da bu katmanı, 3D katmanının üzerine aşağıdaki gibi taşıyın ve yerleştirin.
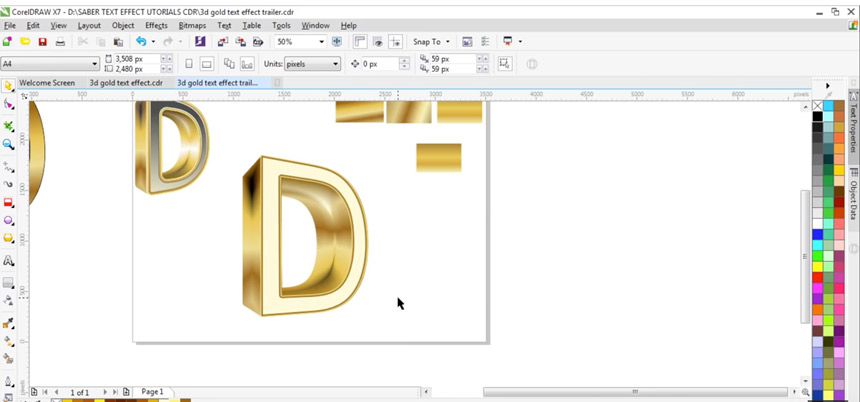
12. Adım
Şimdi de Smart Fill aracını seçerek, en üst katmandaki objeyi seçin ve ona siyah renk verin.
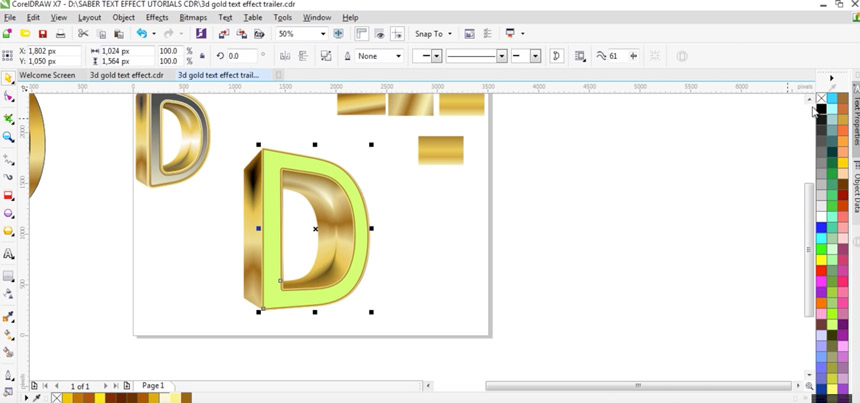
Bu işlemi yaptıktan sonra da Transparency aracını seçerek, en üst katmanın geçirgenliğini ayarlayın. Böylelikle bu siyah renk, alt katmandaki renklerle harmanlanacak.
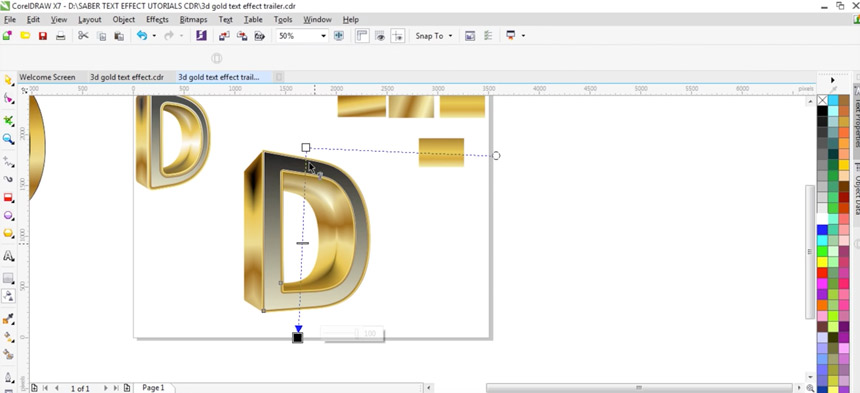
Farklı sonuçlar almak için farklı transparan özellikleri ve geçişleri deneyebilirsiniz. Tüm son dokunuşları ve düzenlemeleri yaptığınızda da çalışmanızı son haline gelmiş olacak.

Dilerseniz arka plan rengini değiştirebilir ve farklı bir kompozisyon oluşturabilirsiniz. Önümüzdeki günlerde farklı CorelDraw rehberleriyle yine karşınızda olacağız.