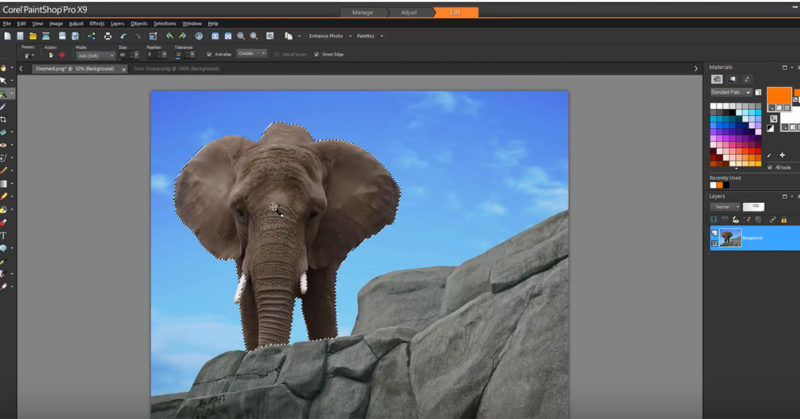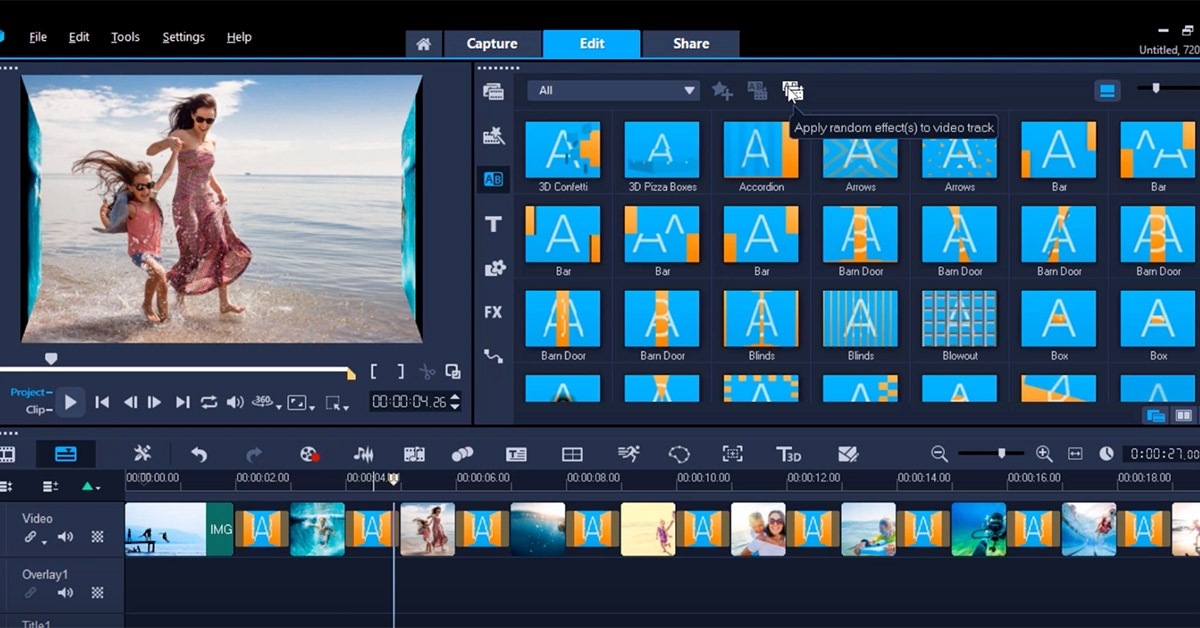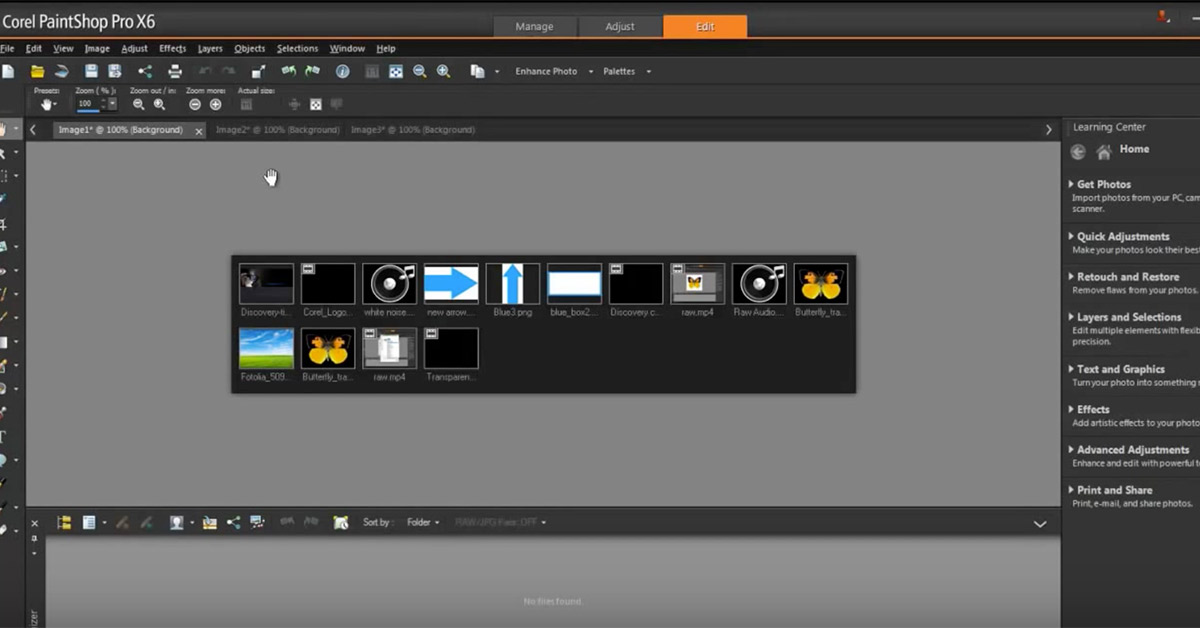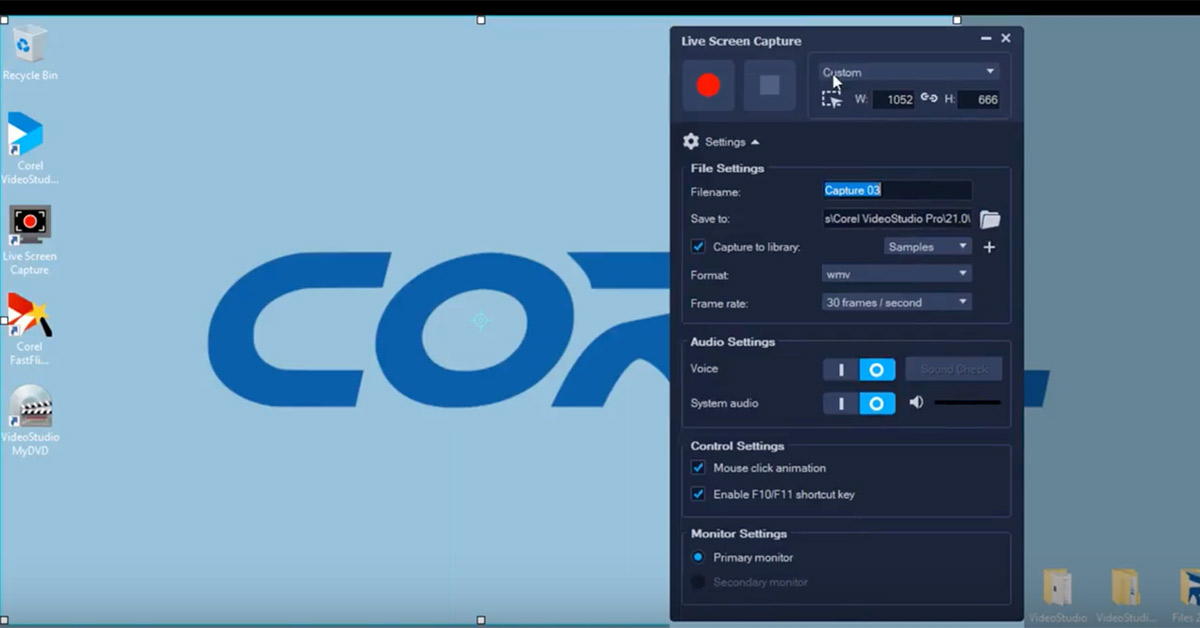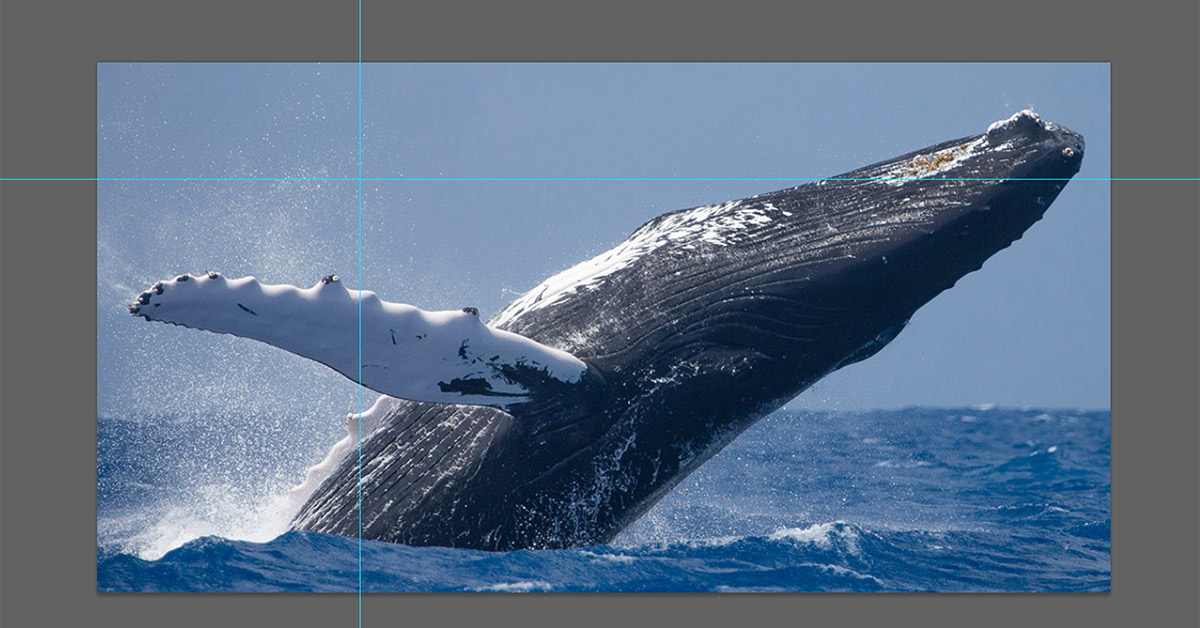PaintShop Pro üzerindeki seçim araçlarının kullanımlarıyla ilgili bazı araçlara ilk rehberimizde değinmiştik. Bu araçlar sayesinde, çalıştığınız görsel üzerinde belli alanları hızlıca seçerek, sadece bu alanlara ya da bu alanlar dışındaki alanlara belli efektler ekleyebilir ya da bu bölümler üzerinde düzenlemeler yapabilirsiniz. PaintShop Pro üzerinde birden fazla seçim aracı bulunuyor. İlk rehberimizde “Otomatik Seçim Aracı” (Auto Selection) üzerinde durmuştuk. Bu rehberimizi aşağıdaki bağlantıdan okuyabilirsiniz. Bugünkü rehberimizde ise “Akıllı Seçim Aracı” (Smart Selection) üzerinde duracağız.
PaintShop Pro’da seçim araçları nasıl kullanılır – 1. Bölüm
Akıllı Seçim Aracı (Smart Selection)
Akıllı seçim aracı benzer renk ve özellikteki alanları seçmek için kullanabileceğiniz bir araç. Bir fırça efekti şeklinde çalışan bu araçta, benzer renkteki öğeleri seçmek oldukça kolay. Aşağıdaki örnekte de görebileceğiniz gibi bu özelliği kullanırken, filin tamamını boyamak zorunda değilsiniz. Smart Selection aracı seçiliyken, filin üzerinde geçmek, aşağıdaki görselde de görebileceğiniz gibi seçimi hızlı bir şekilde yapacaktır.
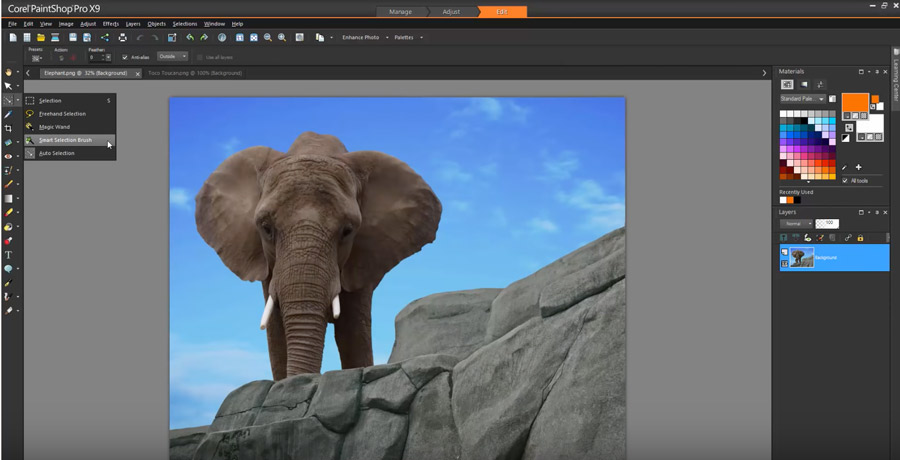
Bu seçimi yaptıktan sonra bu seçili alan üzerine dilediğiniz bir efekti de uygulayabilirsiniz.
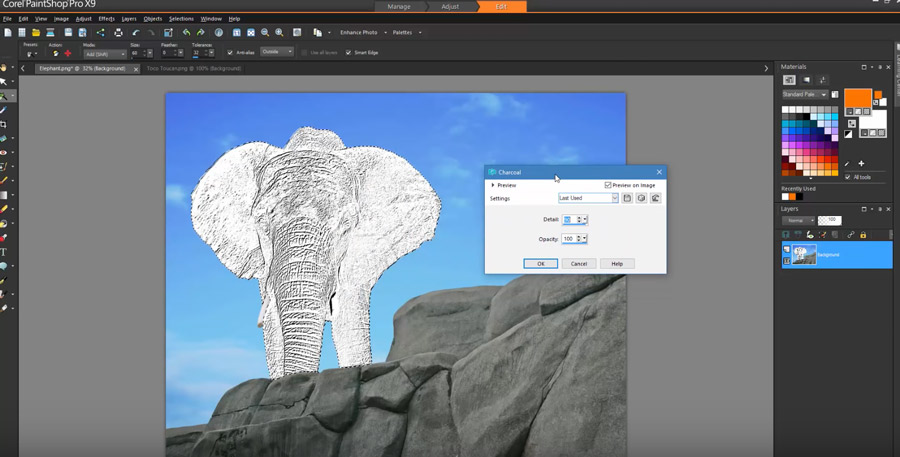
Smart Selection üzerindeki modlar aracılığı ile seçim alanları üzerindeki belli alanları seçim dışında bırakabilir ya da seçilmemiş alanları seçime ekleyebilirsiniz. Bunu yapmak için sol üstte bulunan “Mode” bölümünden fırçanın modunu değiştirmeniz gerekiyor.
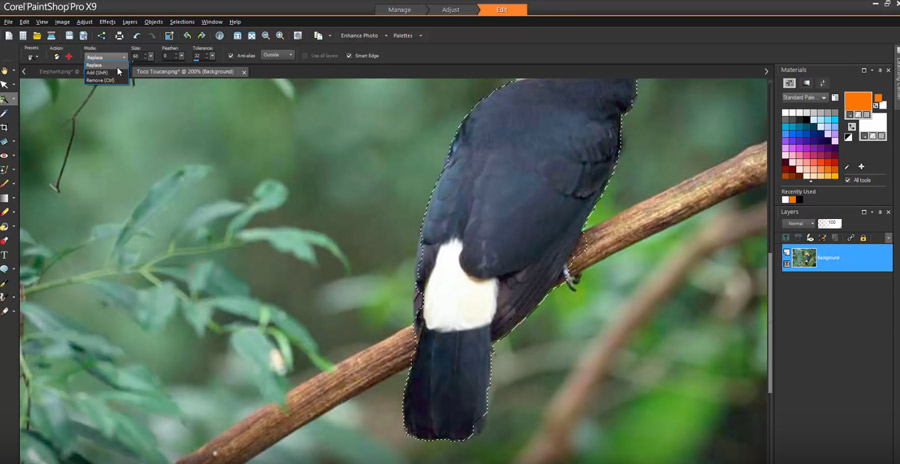
Bu modlar üzerinde “Add” seçeneğine tıkladığınızda, seçim alanı dışında kalmış alanları da seçime ekleyebilirsiniz. Kısa yol ile çalışmak için Smart Selection aracı seçiliyken klavyede “Shift” tuşuna basarak “Add” modunu aktif edebilirsiniz.
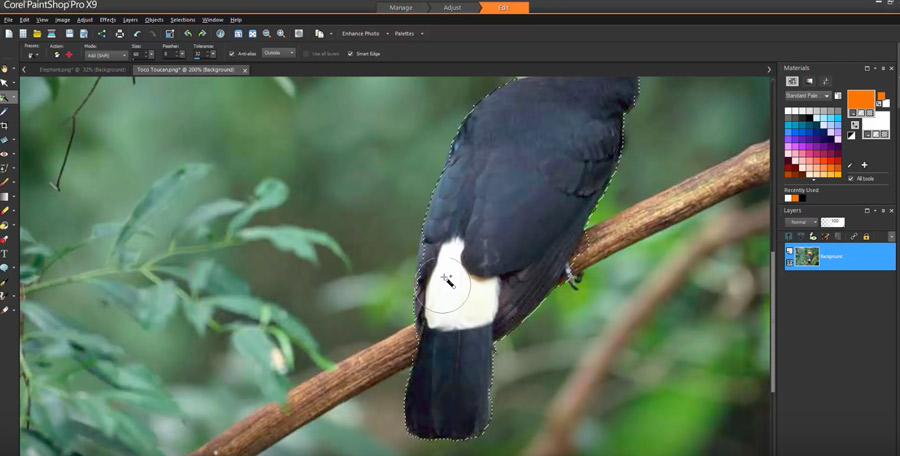
”“Remove” modunu seçtiğinizde ise fazladan seçilmiş olan alanları silebilirsiniz. Remove modunu aktive ederek kısayol kullanmak için de klavyede “CTRL” tuşuna basarak bu efekti aktive edebilirsiniz.

Aşağıdaki örnekte görüldüğü gibi, “Tolarence” bölümünde ise Smart Selection özelliğinin alanını belirleyebilirsiniz. Bu değerin yüksek olması, seçim yapılacak olan piksel alanının genişlemesini sağlar. Düşük değerler ise birbirine daha yakın olan piksellerin seçimini yapmanızı sağlar. Farklı görseller üzerinde bu seçimlerin değerlerini değiştirmeniz gerekir.
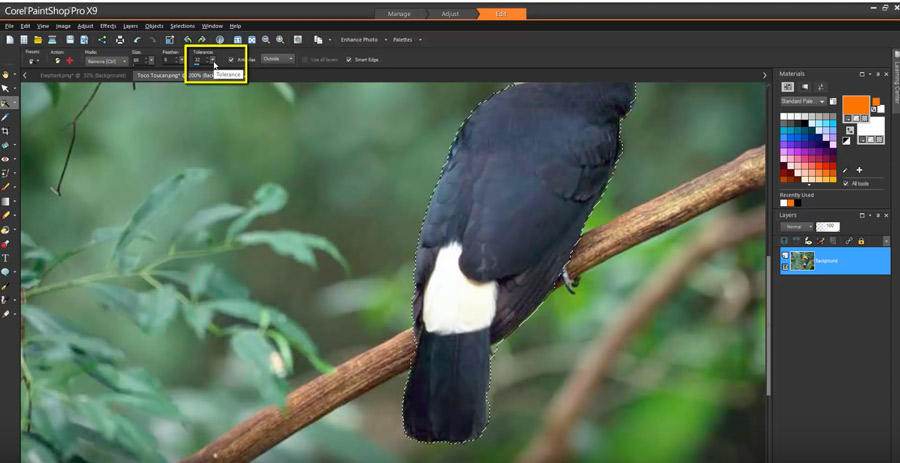
Smart Selection özelliği bu şekilde çalışıyor. Bir sonraki rehberimizde de farklı seçim araçları üzerinde duracağız.