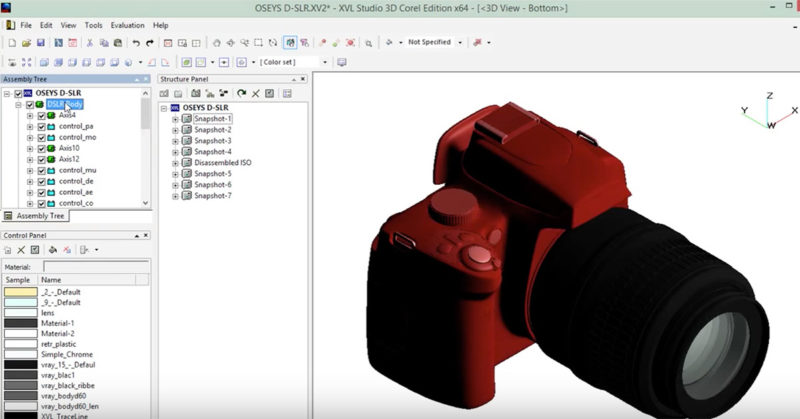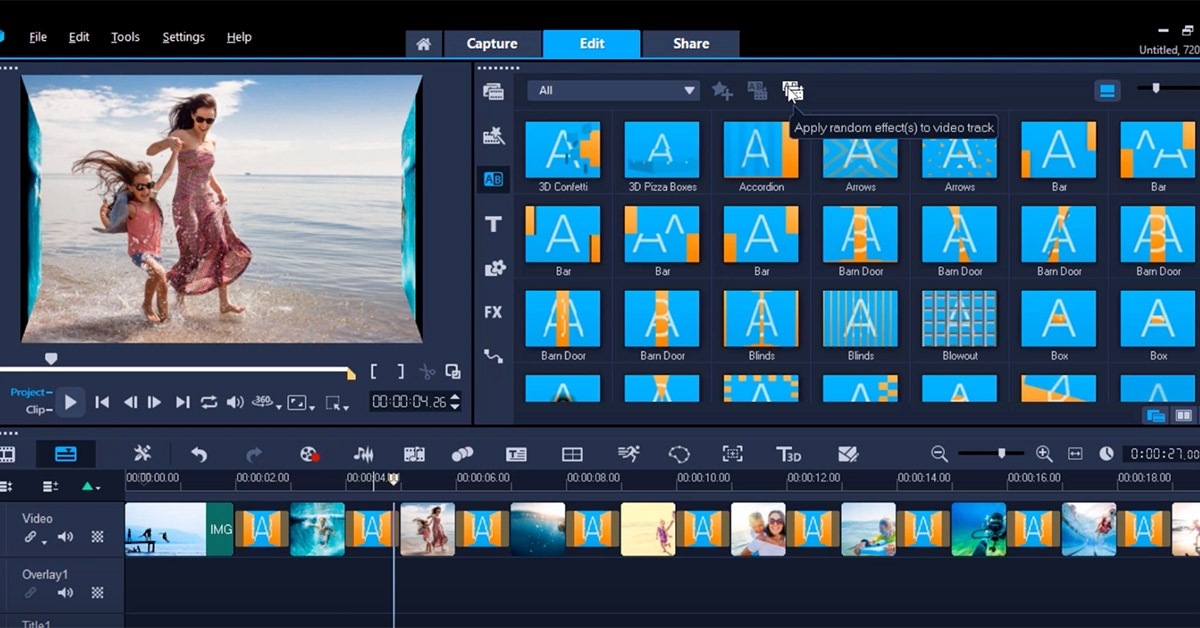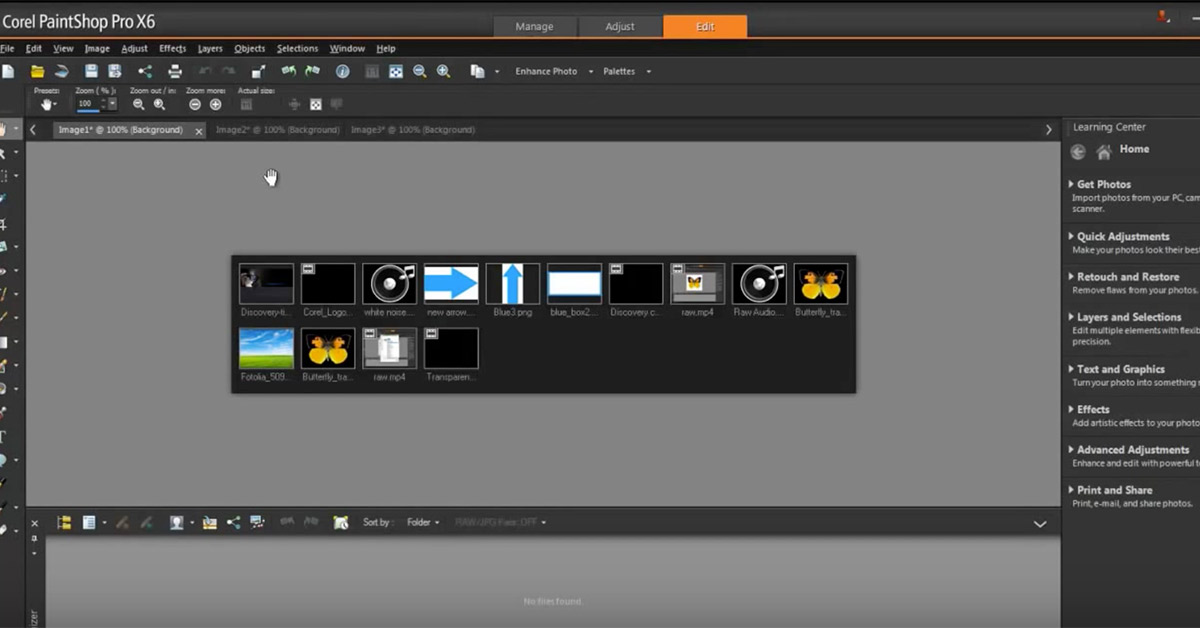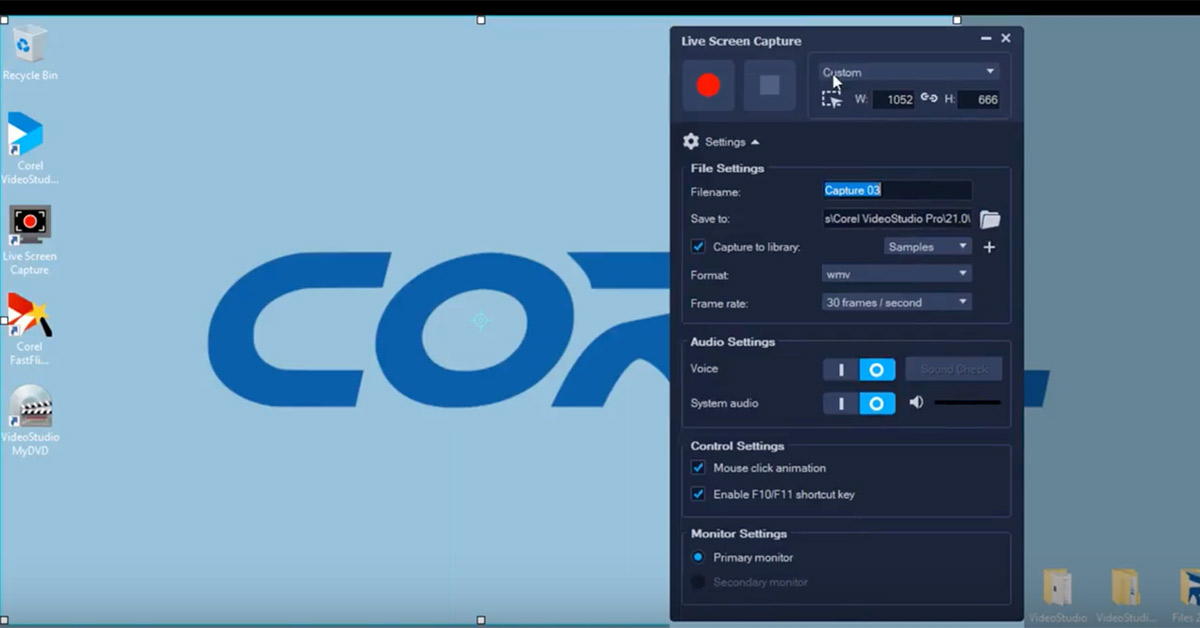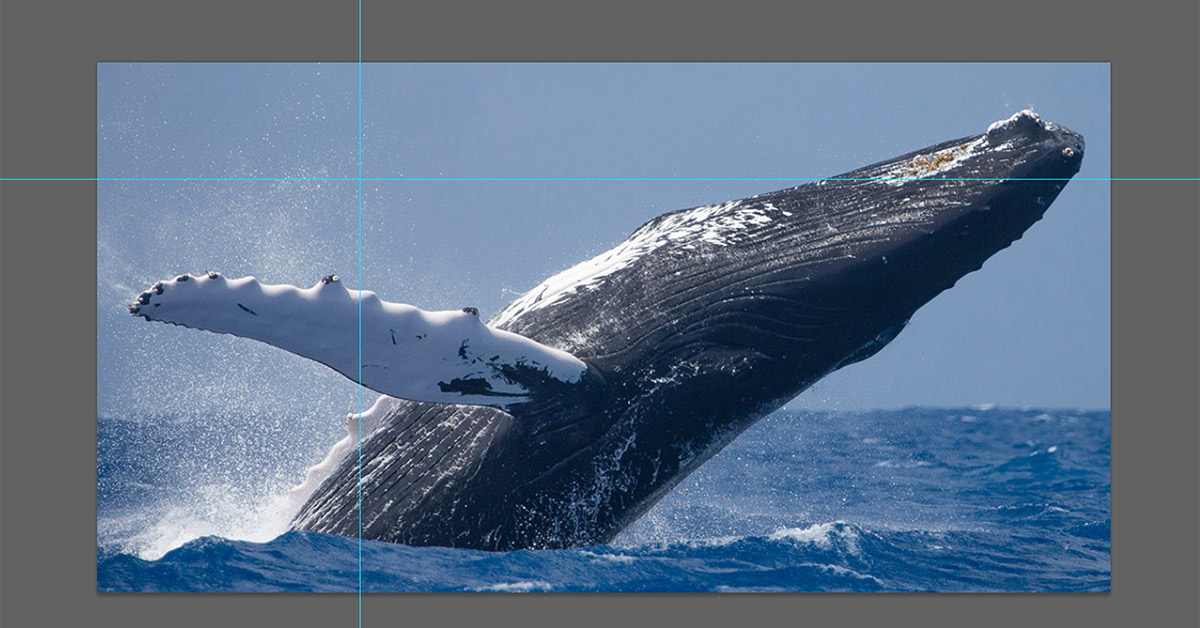Corel Technical Suite ile 3D çizimleri içeri aktarma ve bu dosyalar üzerinde teknik çizimler yapmak mümkün. Technical Suite üzerinde 3D dosyalarla çalışmak için XVL Studio 3D yazılımından faydalanmanız gerekiyor. Bu yazılımın Technical Suite ile beraber geldiğini de belirtelim. Bu rehberimizde de 3D dosyaları düzenlemek için kullanabileceğiniz XVL Studio 3D’nin arayüzünü tanıtıyor olacağız.
3D dosya yükleme
3D yazılımı açmak için öncelikle Techanical Suite üzerinde “File” menüsünün altında bulunan “3D Import” seçeneğini seçmeniz gerekiyor. Bu işlemi yaptığınızda XVL Studio 3D yazılımı açılacaktır. Dilerseniz bilgisayarınızın başlat menüsünden de bu programın ismini girerek, yazılımı açabilirsiniz. Bu programı başlattıktan sonra yine “File” menusu üzerinden “Open” seçeneğini tıkladığınızda, bilgisayarınız üzerinden yüklemek istediğiniz 3D modeli seçebilirsiniz.


Temel görüntüleme araçları
3D modeli farklı açılardan görüntülemek, modeli navigasyonunu yapmak ve görüntüyü büyültüp küçültmek için kullanabileceğiniz birçok araç bulunuyor. “View” ve “Operation” menü çubukları üzerinden bu araçlara ulaşabilirsiniz. Aşağıdaki görsellerde bu araçları kırmızı kutular içinde görebilirsiniz. Bu araçlar üst menüde açık değilse, menü sekmesinde “View” seçeneğinin altında “Toolbar” kısmına gelerek bu araçları aktive edebilirsiniz.
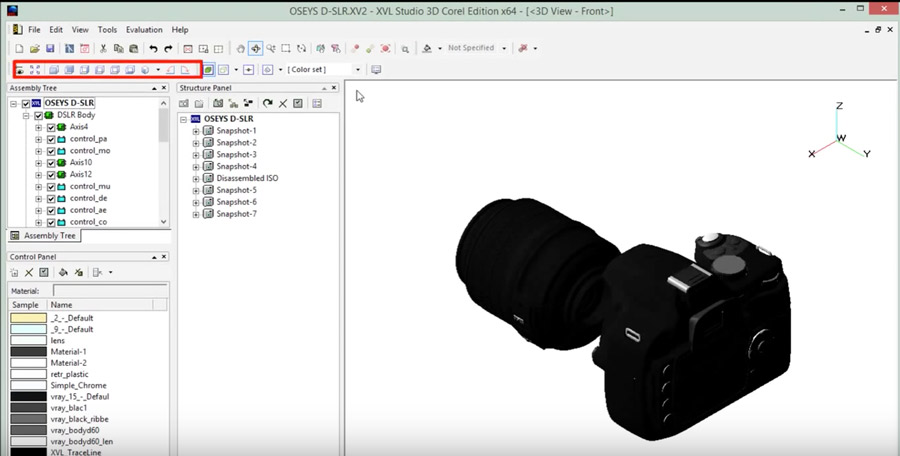
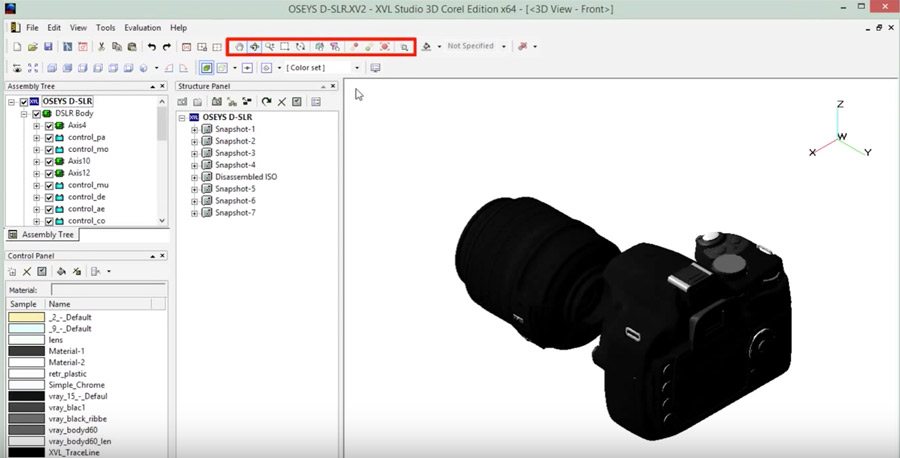
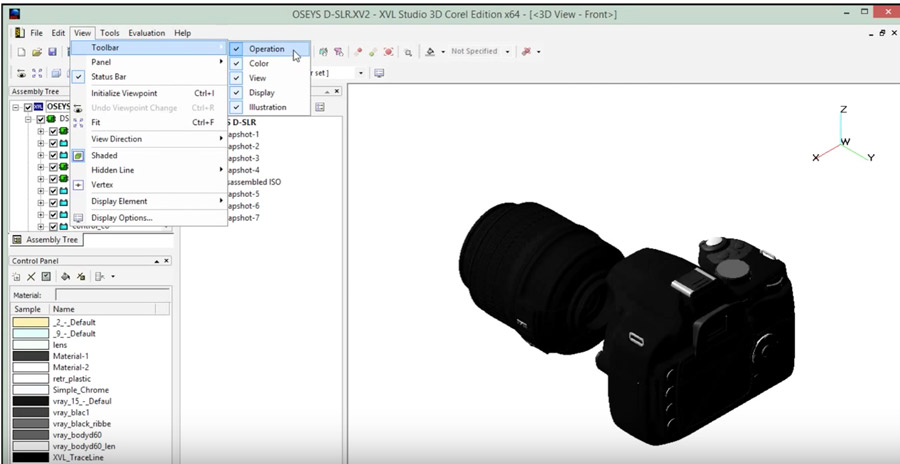
Operation araça çubuğu araçları
”Operation” menu cubugu üzerinde “Pan” (Kısa yol tuşu: Z) aracını kullanarak, 3D modelinizi ekranda farklı yerlere taşıyabilirsiniz. Modeli kendi ekseni üzerinde döndürmek için “Rotate” (Kısa yol tuşu: X) aracını kullanabilirsiniz. Görüntüyü yakınlaştırıp uzaklaştırmak için “Zoom” (Kısa yol tuşu: C) aracını kullanabilirsiniz. Fareye tıklayarak yukarı hareket ettirdiğinizde görüntüyü yakınlaştırır, aşağıya doğru hareket ettirdiğinizde ise görüntüyü uzaklaştırırsınız. Belli bir alanı yakınlaştırmak istediğinizde de “Zoom Area” aracını (Kısa yol tuşu: V) kullanarak, yakınlaştırmak istediğiniz alanı seçebilirsiniz.
View araç çubuğu araçları
Görüntüyü tüm ekrana sığdırmak için View araç çubuğu üzerinde bulunan “Fit” ikonuna tıklayabilirsiniz. View araç çubuğu üzerinde, 3D modelinizi farklı açılardan (sağ, sol, üst, alt,) görmenizi sağlayacak butonlar bulunuyor. Bunların yanı sıra, sağ-üst, sol-üst, sağ-alt ve sol-alt gibi farklı açı görünümlerine de bu araç çubuğu üzerinden ulaşabilirsiniz.

Seçim yapma araçları
3D model üzerinde belli bir alanı seçmek için Operation araç çubuğu üzerinde bulunan “Select Path” aracını kullanabilirsiniz. Bunun haricinde sol tarafta bulunan “Assembly Tree” pencersi altından, 3D modelin katmanlarına ulaşarak, ilgili bölümleri seçebilirsiniz.>/p>
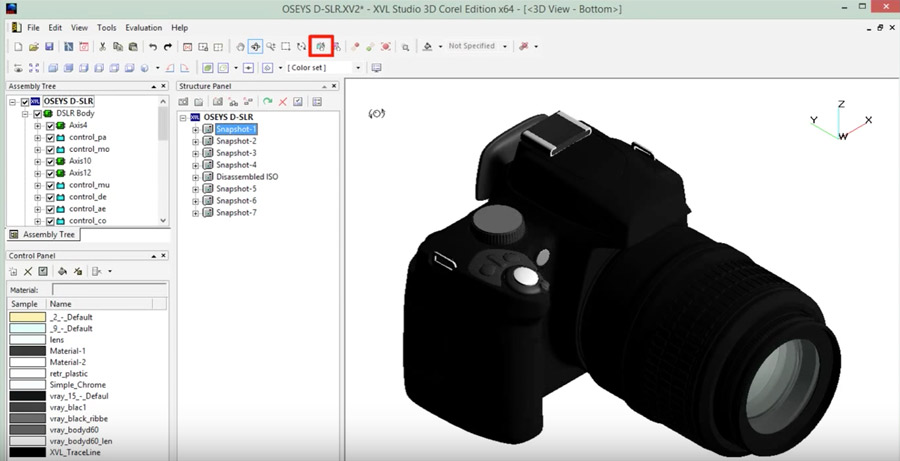

Bir katmanı seçtiğinizde, seçili olan katman kırmızı renk ile gösterilir. Assembly Tree üzerinde görmek istediğiniz katmanları açabilir ve diğer katmanları kapatabilirsiniz. Eğer tek bir katmanın görünmesini istiyorsanız, istediğiniz katmanı seçin ve sonrasında fare ile sağa tıklayın. Burada “Display selected element only” seçeneğini tıkladığınızda sadece seçili olan katmanı görürsünüz. Tüm katmanları tekrar açmak için de yine fare ile sağa tıklayarak “Display All” seçeneğine tıklamanız yeterli.
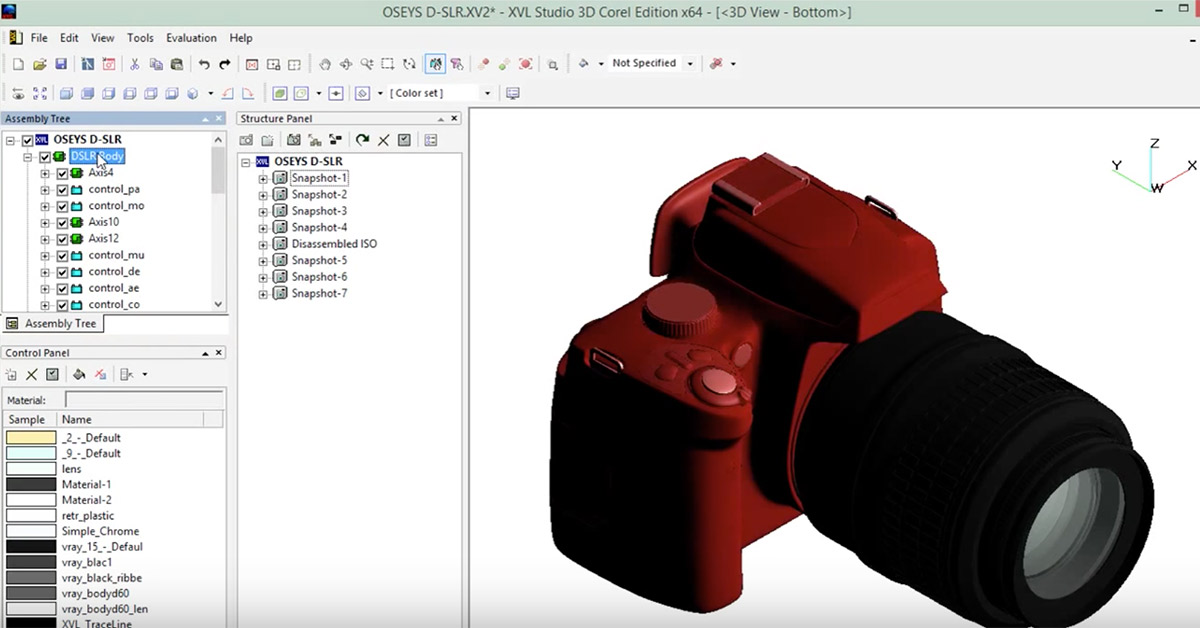
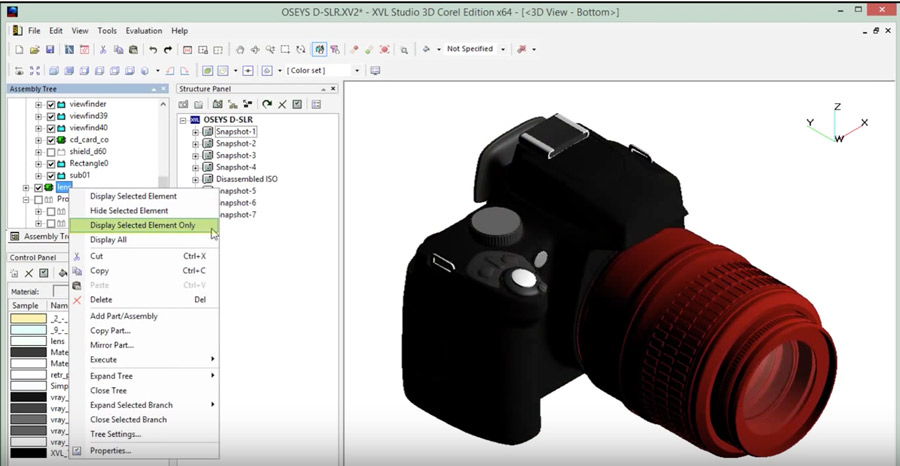
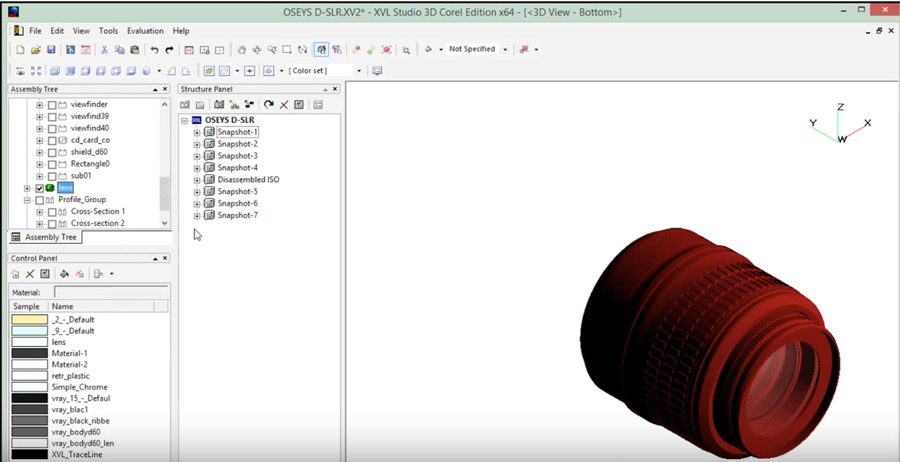
XVL Studio 3D’nin temel arayüz araçları bu şekilde. Önümüzdeki günlerde XVL Studio 3D’nin detaylı kullanım alanlarını anlatıyor olacağız.