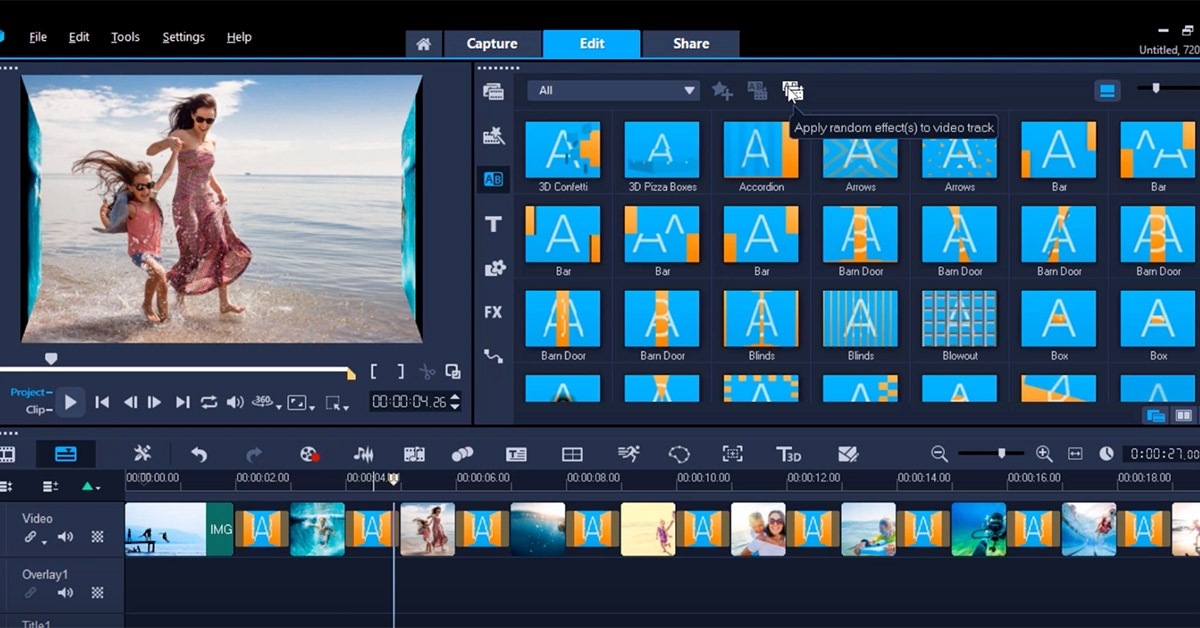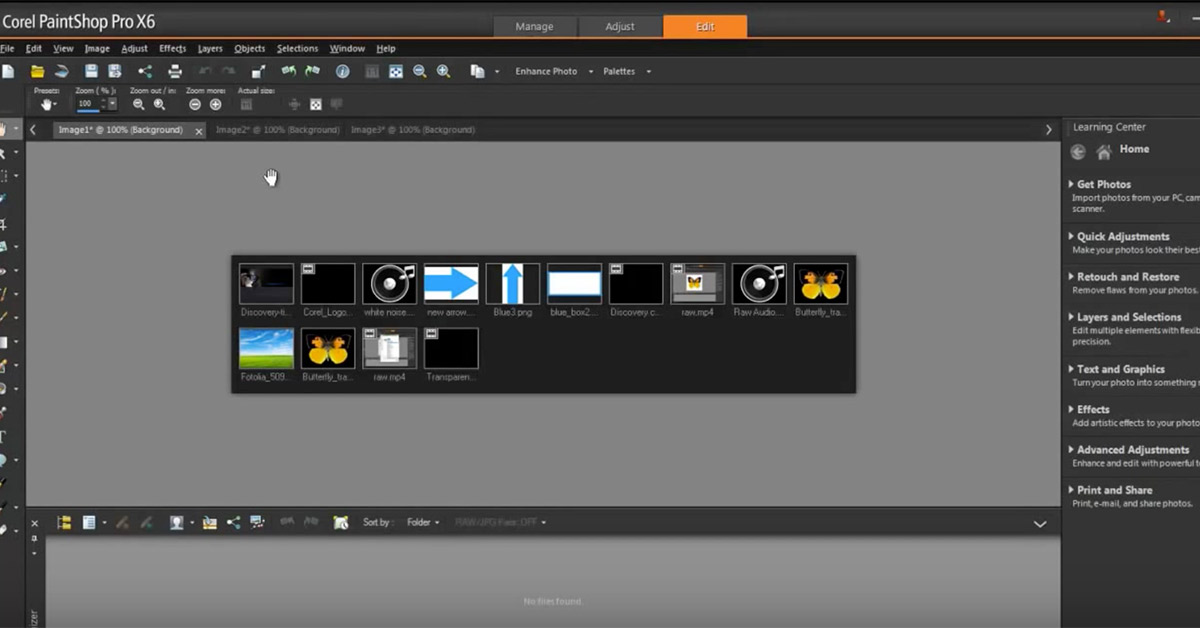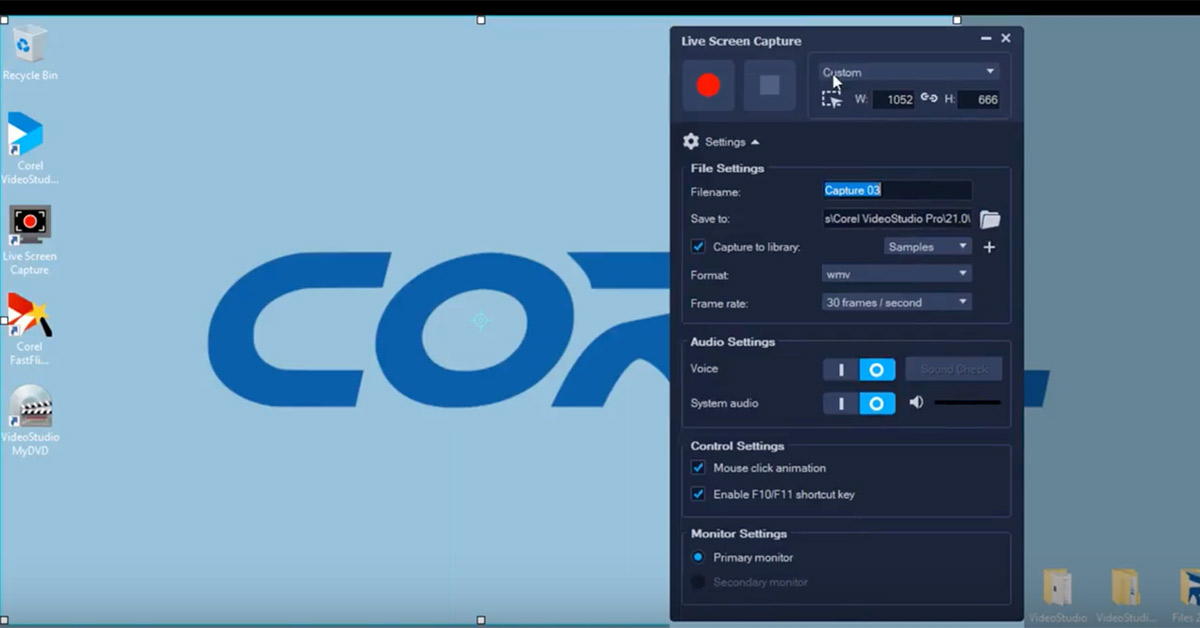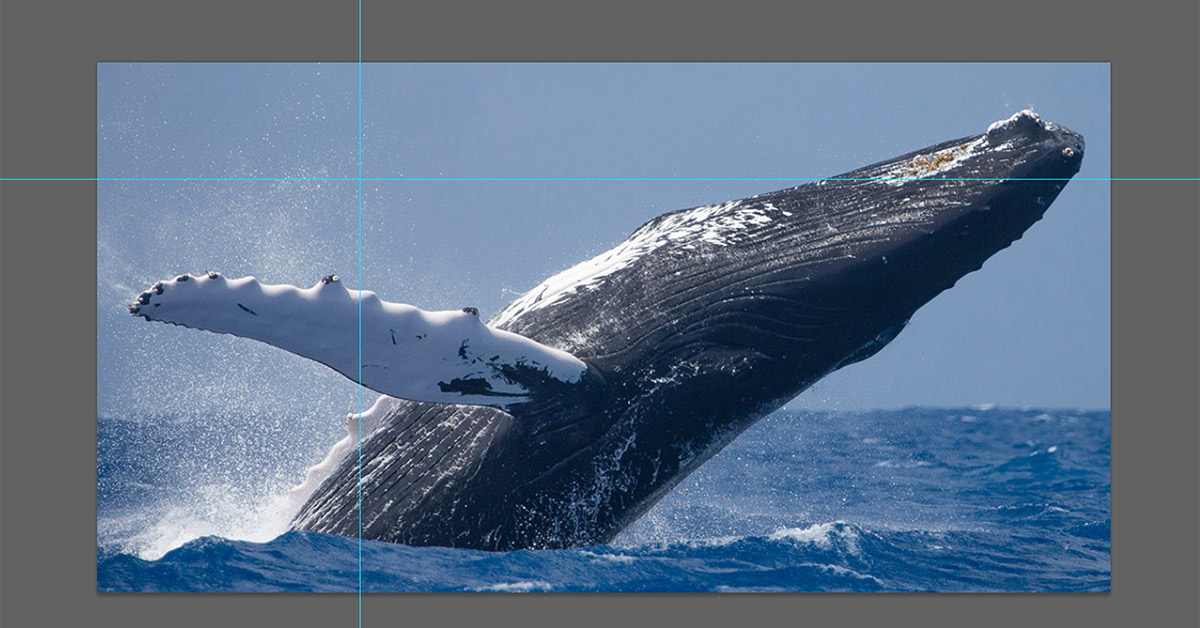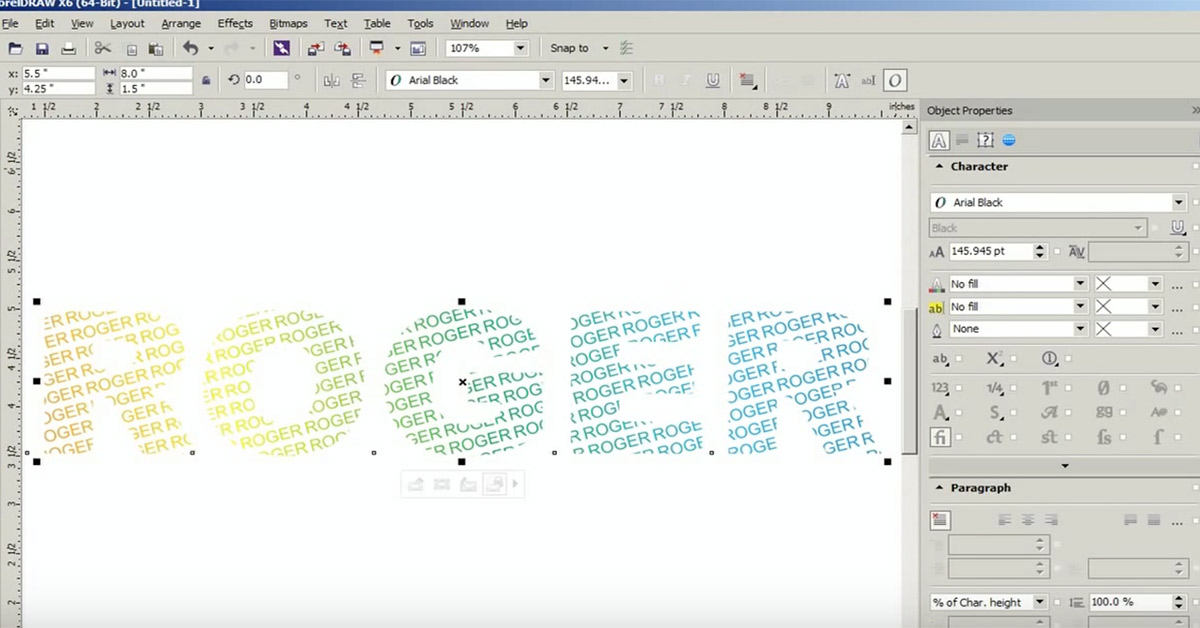PaintShop Pro’da herhangi bir fotoğrafın üzerine yağmur efekti ekleyebilirsiniz. Fotoğrafın havasını ve duygusunu değiştirmek için renkleri değiştirip, yağmur efektini verdiğinizde, elinizdekinden çok farklı bir havaya sahip bir fotoğrafınız olacaktır.
Bu rehberimizde de PaintShop Pro ile fotoğraflarınıza yağmur efektini nasıl yapabileceğinizi ele alacağız.
1. Adım
Üzerinde çalışmak istediğiniz fotoğrafı PaintShop Pro’da açın ve fotoğrafın bir yedeğini alın. Orijinal fotoğrafın değişmemesi için bu kopyayı oluşturmanız oldukça önemli.
Fotoğrafı açtıktan sonra “Selection” aracı ile fotoğrafın sol bölümünde yüzde 25’lik bir alan seçin ve sonrasında da bu alanın içini beyaza boyayın.

2. Adım
Bu beyaz katman üzerindeyken, üst menüden “Adjust” bölümünün altından “Add Noise” bölümüne gelerek, bu katmana noise efektini uygulayın. Buradaki ayarlarda “Uniform”, “Monochrome” seçeneklerini işaretletin ve noise yoğunluğunu en fazla 10 olarak belirleyin.
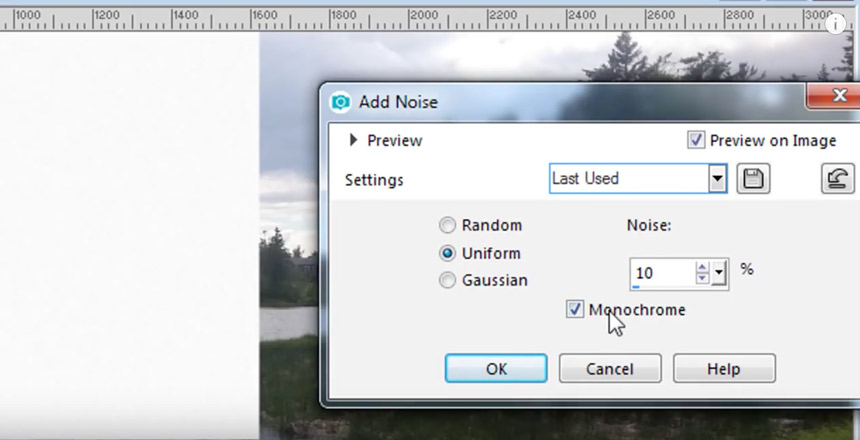
Bu işlemi yaptığınızda noise efekti çok silik görüneceği için bu noktaların kontrastını artırmamız gerekiyor.
3. Adım
Kontrastı artımak için yine “Adjust” menüsünün altına geliyoruz ve Birghtness and Contrast bölümünün altında “Threshold” efektine geliyoruz. Burada sınırı belirlerken çok aşırıya kaçmadan, silik noktaların belirginleşmesini sağlayacak kadar bir efekt ekliyoruz. Bu örnekte threshold limitini “245”te tutuyoruz. Kendi çalışmalarınızda bu limit değişebilir.

Threshold efektini uyguladıktan sonra noise noktaları belirgin bir şekilde görünmeye başlayacaktır.
4. Adım
Sonrasında beyaz katmanın alanını tüm fotoğrafı kaplayacak kadar büyütün. Böylelikle noise efekti tüm fotoğrafın üzerine gelecektir. Bu işlemi yaptıktan sonra da noise katmanı üzerinde siyah noktalarla arka beyaz planı ayırmamız gerekiyor.

Bu işlem için “Quick Wand” aracını seçin ve beyaz bir alanı seçin. Böylelikle siyah noktalar haricindeki tüm alanlar seçili olacaktır. Beyaz alanı silmek için klavyede “Delete” tuşuna basın. Sonrasında sadece siyah noktalar görünür olarak kalacaktır. Seçimi kaldırmak için klavyede CTRL + D tuşlarına basın.
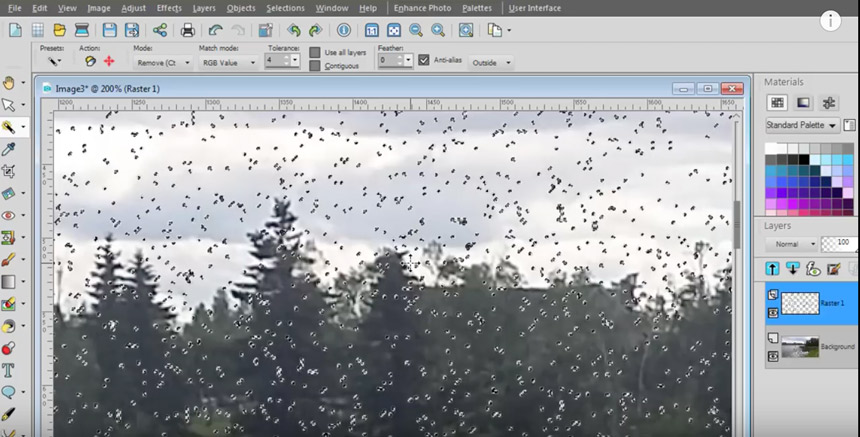
5. Adım
Siyah noktaların rengini beyaza çevirmek için de “Adjust” menüsü üzerinden “Brightness and Contrast” bölümünün altında “Brightness and Contrast” seçeneğine gelin ve Brightness ayarını sonuna kadar getirin.
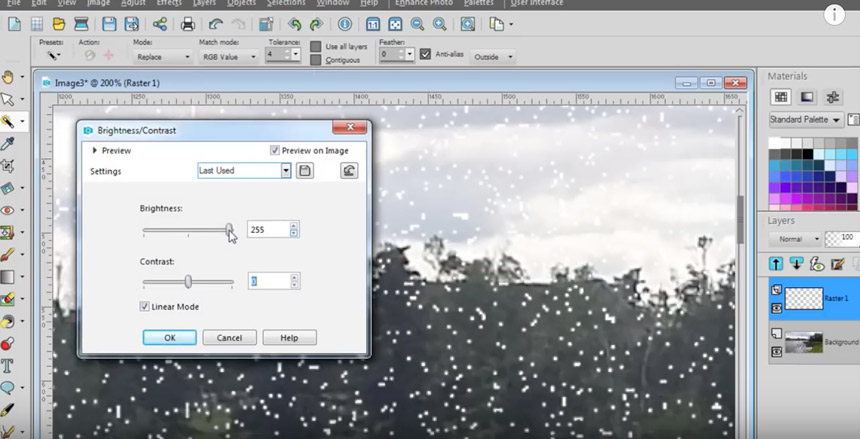
6. Adım
Noktalar bu işlemden sonra beyaz renkli olarak görünecektir. Son olarak yağmur etkisini eklemek için bu katmana “Motion Blur” efekti ekleyeceğiz.
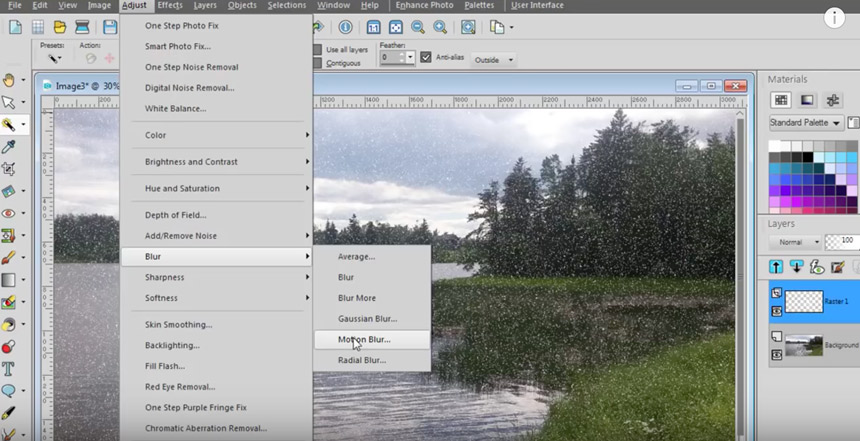
Burada “Strength” ayarını yüzde 100 olarak ayarlıyoruz. Açı olarak ise dilediğiniz bir açı ayarını belirleyebilirsiniz. Bu açıyı 0 yapmak, yağmurun dik bir şekilde geldiğini gösterirken, açıyı artırmak, rüzgar efektinin de olduğu hissini yaratacaktır. İşlem tamamlandığında “OK” butonuna basın ve sonrasında da çalışmayı tamamlamış olacaksınız.