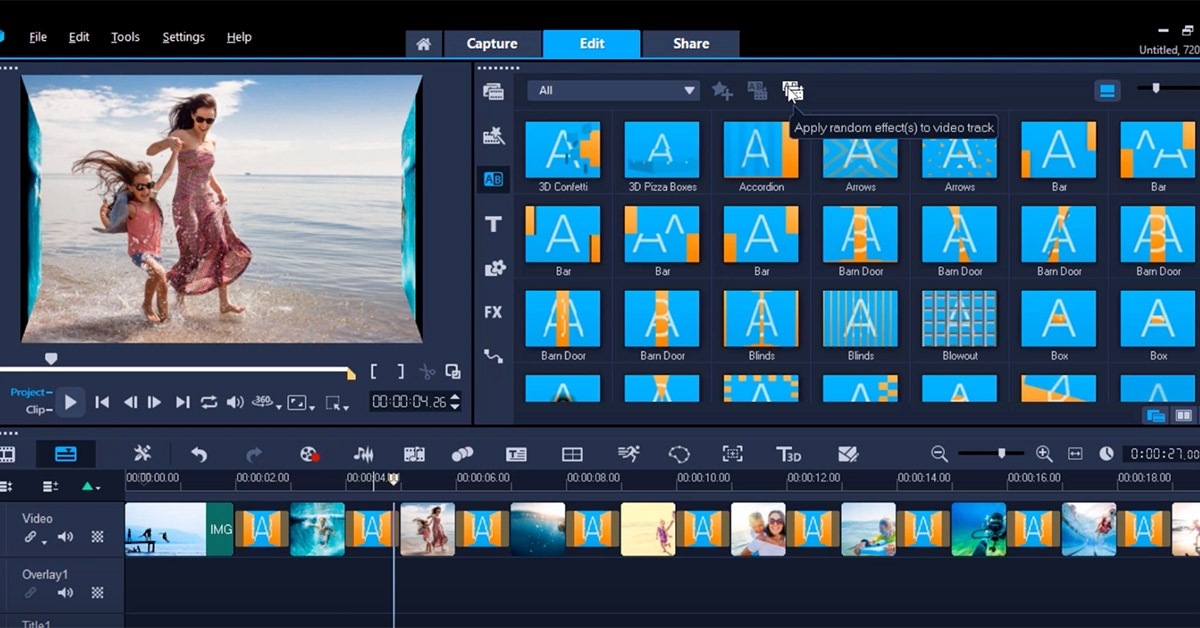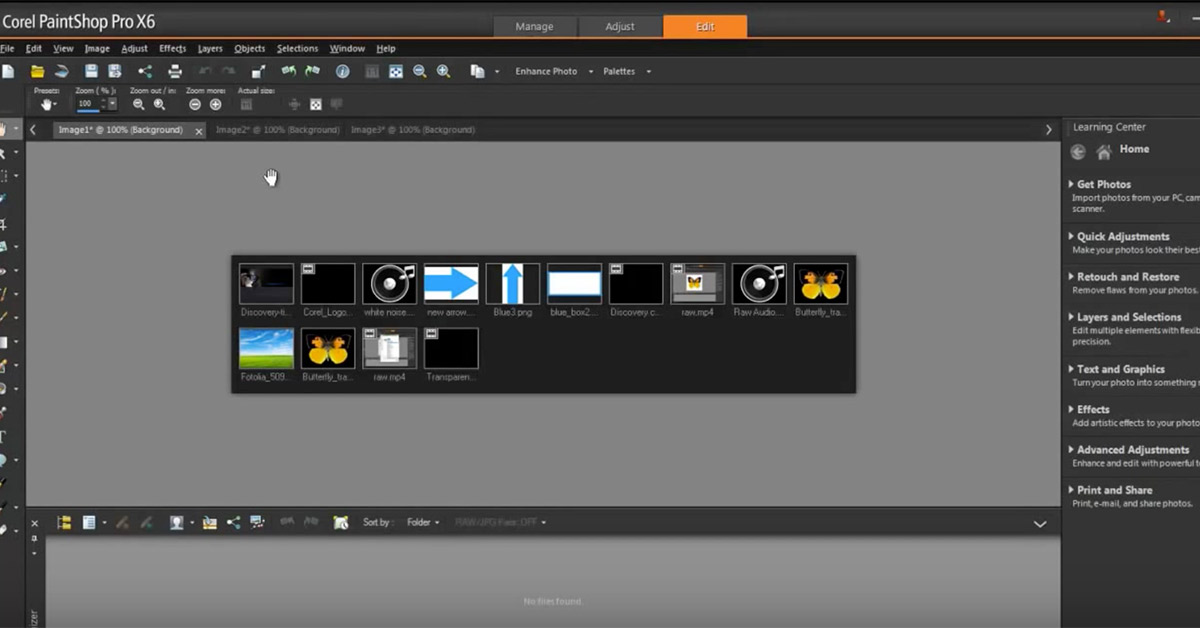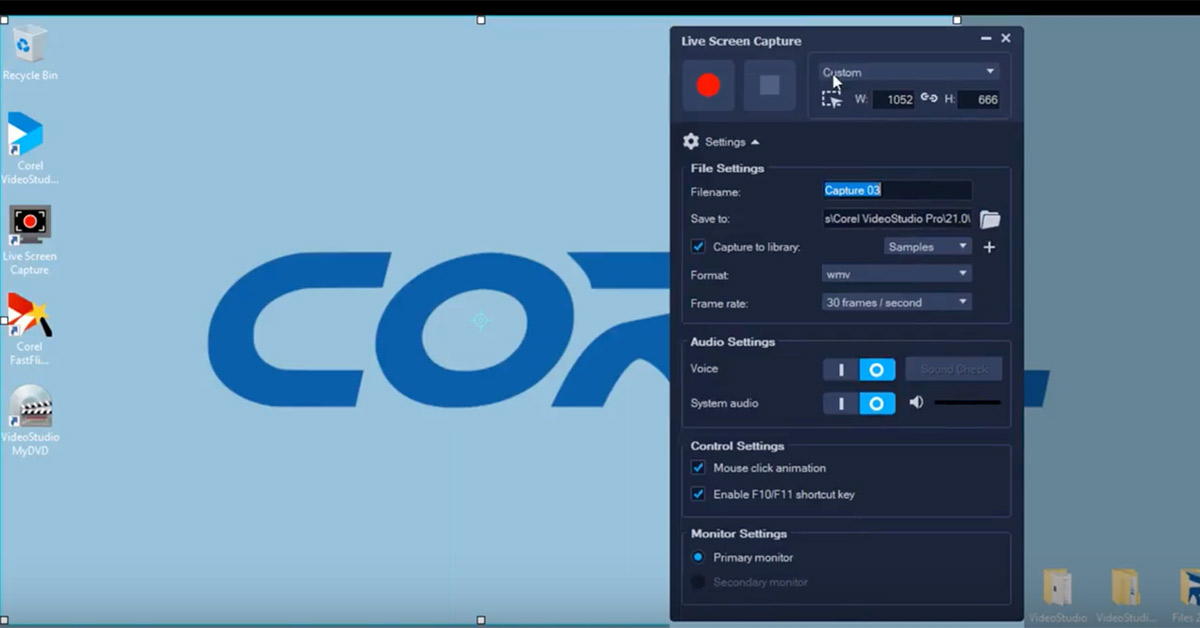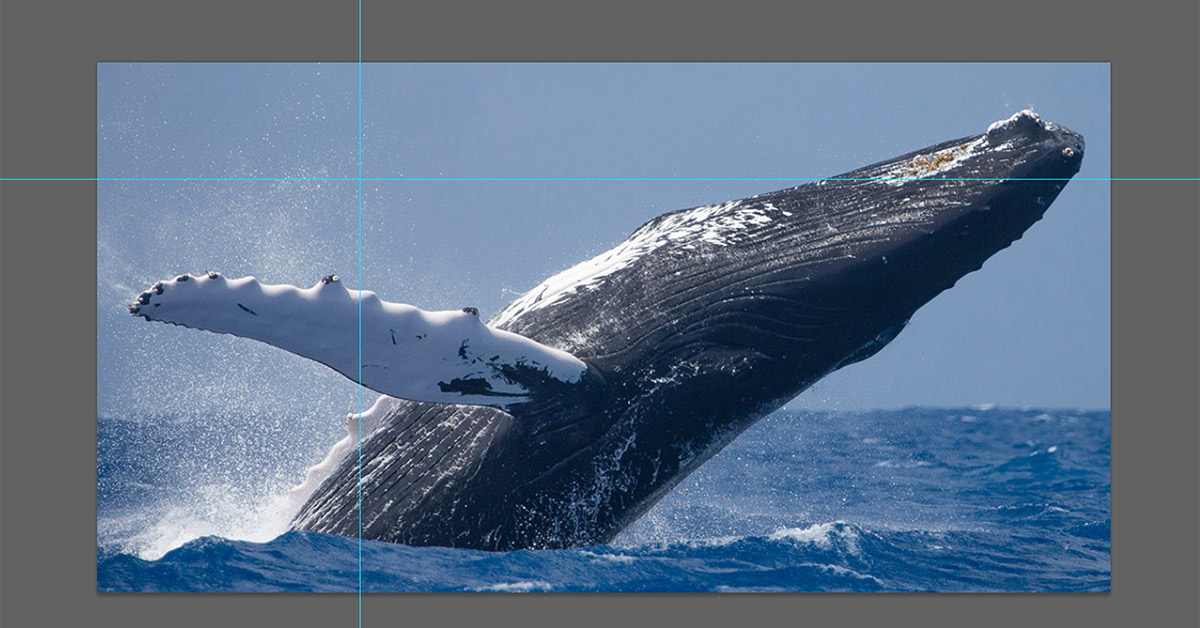Corel Painter, özellikle dijital görsel çalışmaları yapan artistlerin ve tasarımcıların kullandığı yazılımlardan biri. Painter üzerindeki çalışma alanını kişiselleştirme ve sıklıkla kullanılan fırça özelliklerini kendi özel ayarlarınıza göre düzenlemek de bir o kadar önemli. Bu kişiselleştirme özelliklerinden biri de fırça görünümleri (Brush Look) oluşturmak.
Fırça görünümleri (Brush Look) nedir?
Fırça görünümleri, aynı fırça aracı üzerinde farklı alternatif ve ayarlar yaparak, fırça seçim penceresi üzerinde hızlı bir şekilde bu ayarları aktif etmeye yarayan bir özellik. Bu özelliği kullandığınızda tek bir fırça aracı üzerinde kağıt seçimi, fırça darbe yoğunluğu, renk gibi birçok farklı ayarı yapabiliyorsunuz.
Fırça görünümü oluşturma işlemi nasıl yapılır?
Kendi fırça görünümlerinizi yaratırken, arka plandaki canvas ve kağıt seçimlerini de dilediğiniz gibi yapabilir ve bu ayarları koruyarak, farklı alternatif fırça darbe araçları oluşturabilirsiniz.
Brush Look aracına Windows > Media Library Panel > Looks yönlendirmesi üzerinden ulaşabilirsiniz. Bu aracı aktive ettiğinizde sağ tarafta daha önceden hazırlanmış şablon görünümlere ulaşabilirsiniz.
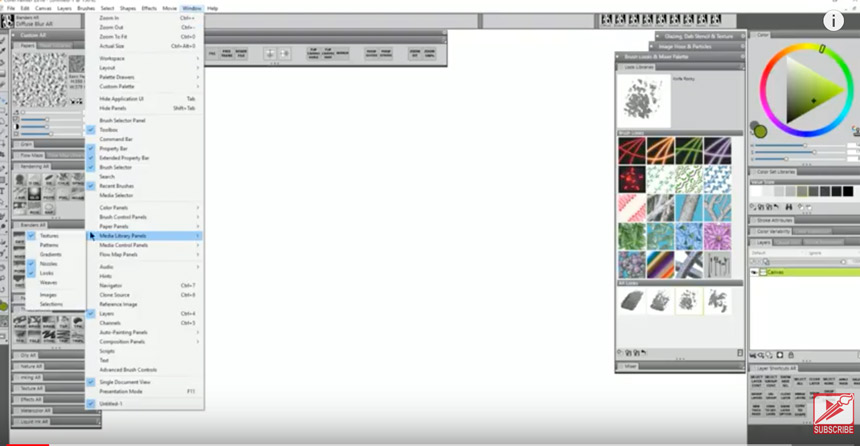
Bu şablonlar haricinde kendi hazır şablonlarınızı da yaratarak kaydedebilir ve sonraki çalışmalarınızda kullanabilirsiniz. Aşağıdaki görselde de görüldüğü gibi, 4 farklı fırça görünümü üzerinde hızlı bir seçim yaparak, canvas üzerinde farklı fırça darbeleriyle çizimlerinizi yapabilirsiniz.
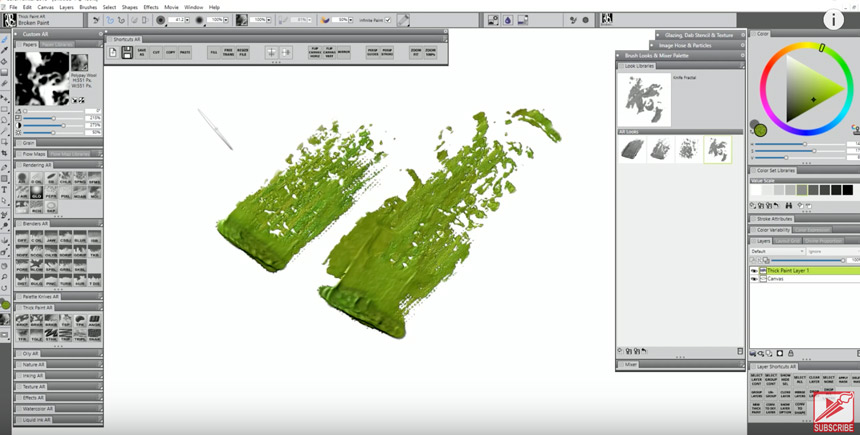
Kendi fırça görünümüzü oluşturmak içinse, sol taraf üzerinde dilediğiniz kağıt formatını, darbe yoğunluğunu ve renk ayarlarını yaparak, fırça görünümünü kişiselleştirebilirsiniz. Sonrasında Brush Look penceresi üzerindeki ayar tuşuna tıklayarak, aşağıda göreceğiniz pencereyi açabilirsiniz. Burada “Save Look” butonuna tıklayarak, yaptığınız ayarları kaydedebilirsiniz.

Bu işlemi yaptıktan sonra görünüme bir isim vermeniz gerekiyor. Sonrasında ise görünüm penceresi üzerine bu ayarlarını kaydedilecek. Ancak burada herhangi bir öne çıkan resim göremeyeceksiniz. Bunun için öne çıkan resmi belirlemeniz gerekiyor. Bu işlemi yapmak içinse “Yeni Görsel” aç butonuna tıklayın ve 200×200 piksel bir dosya açın.
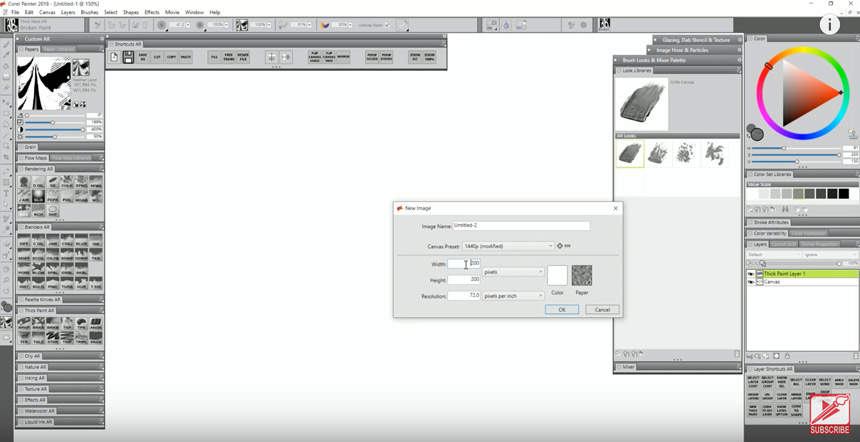
Sonrasında yarattığınız görünüm ile bu dosya üzerinde fırça darbeleri yapın ve sonrasında da kaydet butonuna tıklayın. Görünüme bir isim verin ve dosyayı PNG formatında kaydedin.
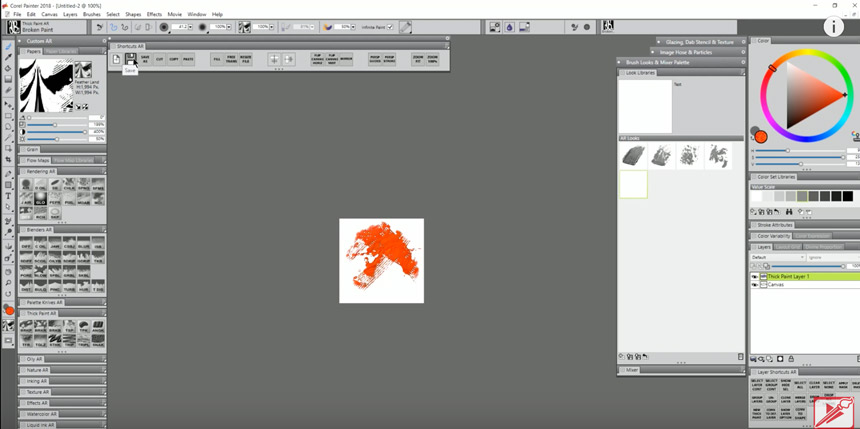
Sonraki aşamada sağ penceredeki görünümlerden öne çıkan resim eklemek istediğiniz görünümü seçerek, sağa tıklayın. Açılan pencerede “Set Custom Icon” butonuna tıklayarak, PNG olarak kaydettiğiniz dosyayı seçin. Böylelikle fırça görünümünüz için özel bir öne çıkan görsel belirlemiş olursunuz.
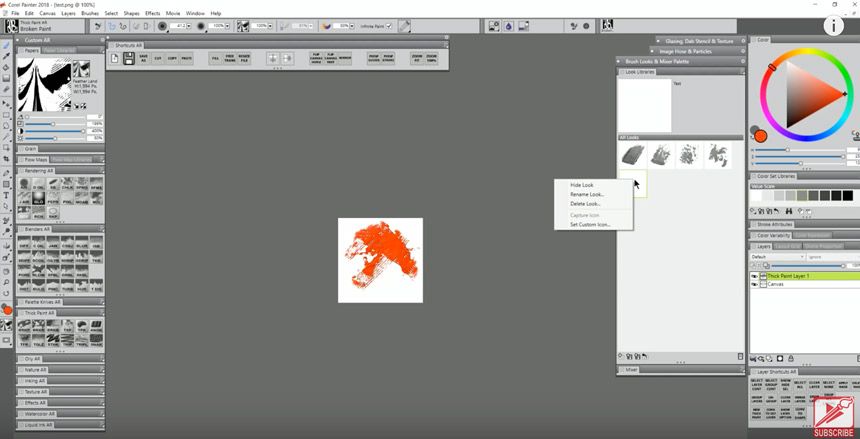
Corel Painter üzerindeki fırça görünüm ve yeni fırça görünüm yaratma özelliği bu şekilde çalışıyor. Önümüzdeki günlerde yine Painter kullanımıyla ilgili farklı rehberleri yayınlıyor olacağız.