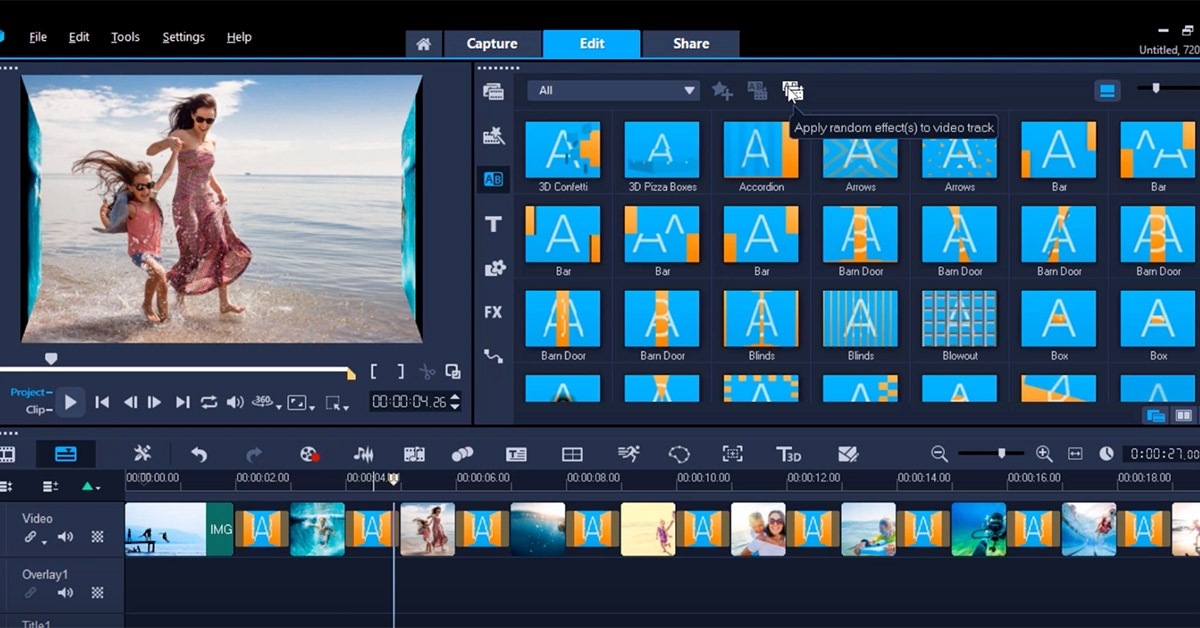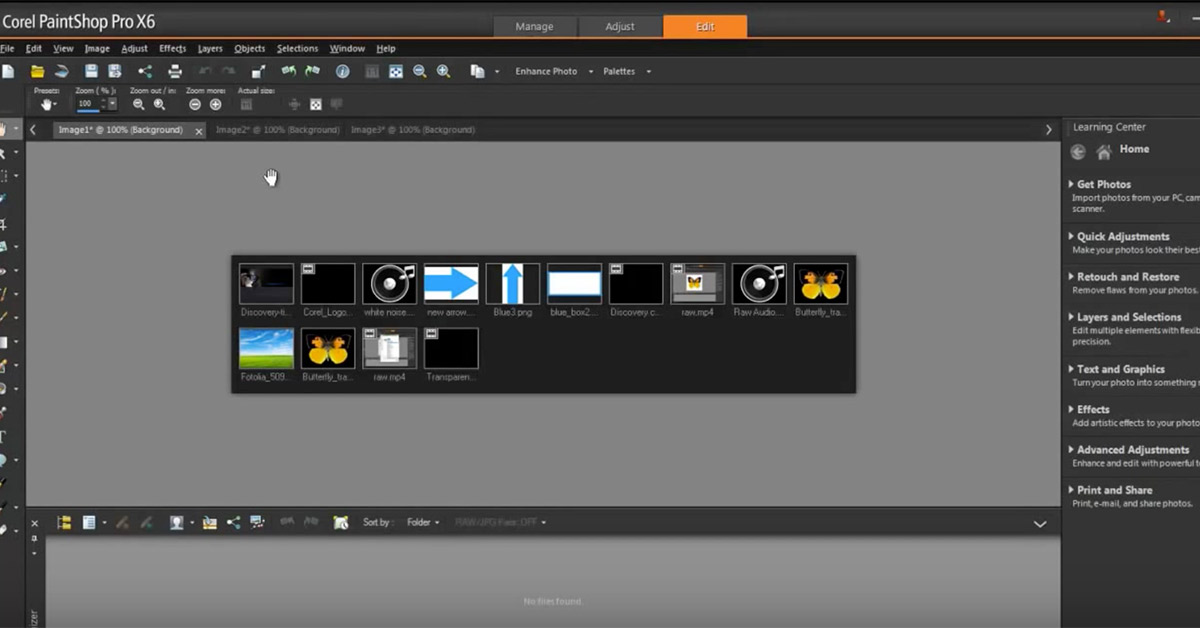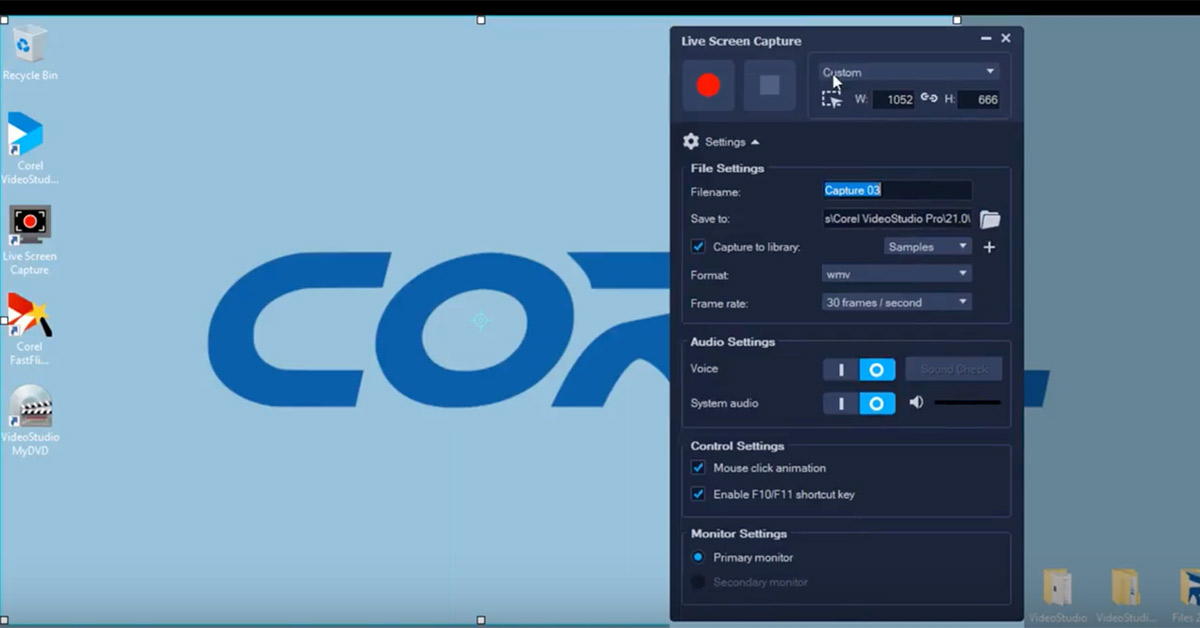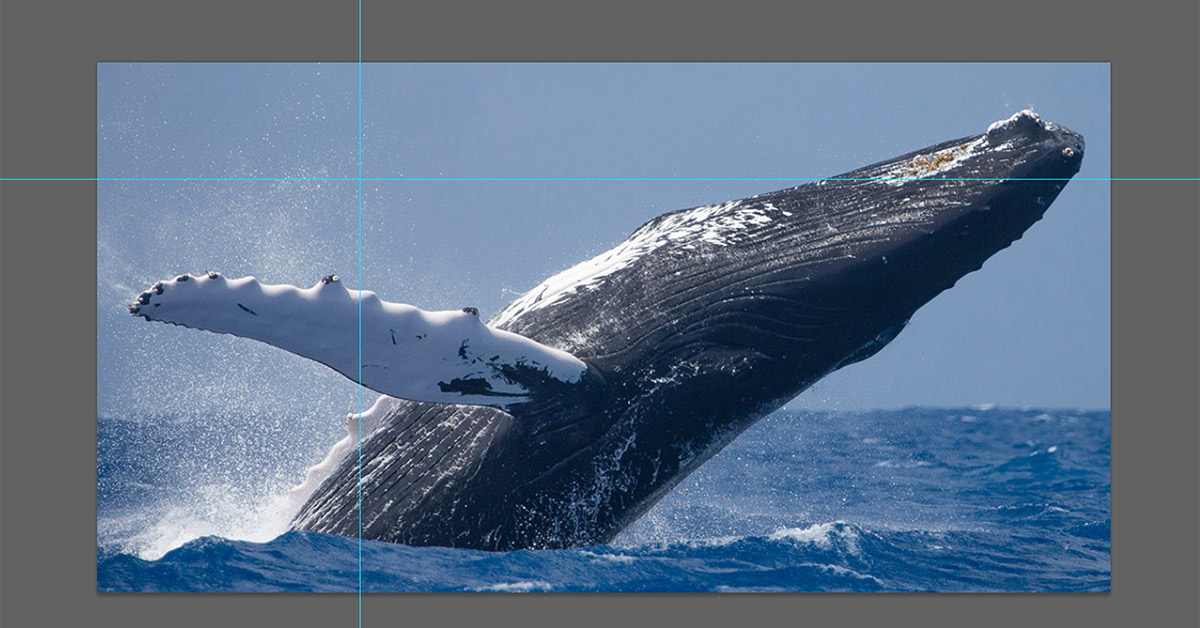CorelDraw Technical Suite X7 sunduğu özelliklerle teknik çizim yapanların hayatını bir hayli kolaylaştırıyor. Daha önce teknik çizim yapmamış ya da teknik çizimlere yeni başlayan kişiler Technical Suite X7 ile bu alana hızlı bir giriş yapabilirler.
Bu rehberimizde de Technical Suite X7’ye giriş olarak, çalışma alanı düzenleme konusunu ele alacağız. Çizimleriniz için teknik alanda ne gibi çalışmalar yapabileceğinizi, çalışma alanınız kendinize göre nasıl düzenleyebileceğinizi ve çalışma alanınızı nasıl kaydedebileceğinizi bu rehberimizde ele alıyor olacağız.
Çalışma alanı seçimi
Technical Suite X7’yi başlattığınızda yeni bir dosya oluşturma ekranında çalışma alanı seçeneklerine de ulaşabiliyorsunuz. “Workspace” alanı altında, Technical Suite X7 üzerindeki farklı çalışma alanlarını seçebiliyorsunuz.

Bu seçenekler:
- Default: Grafik tasarımı konusunda tecrübesi olanlar için ideal bir çalışma alanı sunar.
- Lite: Grafik tasarım ve teknik çizim konusunda yeni olanlar için daha sade bir arayüz sunmaktadır.
- Micrografx Designer 9: Micorgrafx Designer 9 kullanmaya alışık olan kullanıcılar için idealdir.
- Advanced: Technical Illustration ve Diagramming olarak ikiye ayrılmakta.
- Technical Illustration: Teknik çizim ve katalog çizimleri yapan profesyoneller için idealdir.
- Diagramming: Diagram çizimleri yapanlar için idealdir.
Kendi çalışma stilinize en uygun olan çalışma alanını seçerek, Technical Suite X7’in arayüzünü kendinize göre ayarlayabilir ve böylelikle çalışmalarınızı daha rahat bir şekilde yapabilirsiniz.
Çalışma alanı yönetimini, çalışma sırasında da düzenleyebilirsiniz. İlk açılış ekranı haricinde üst menüde bulunan “Window” seçeneğine tıklayabilir ve alttaki “Workspace” sekmesinin altından yukarıda bahsettiğimiz çalışma alanlarına ulaşabilirsiniz.
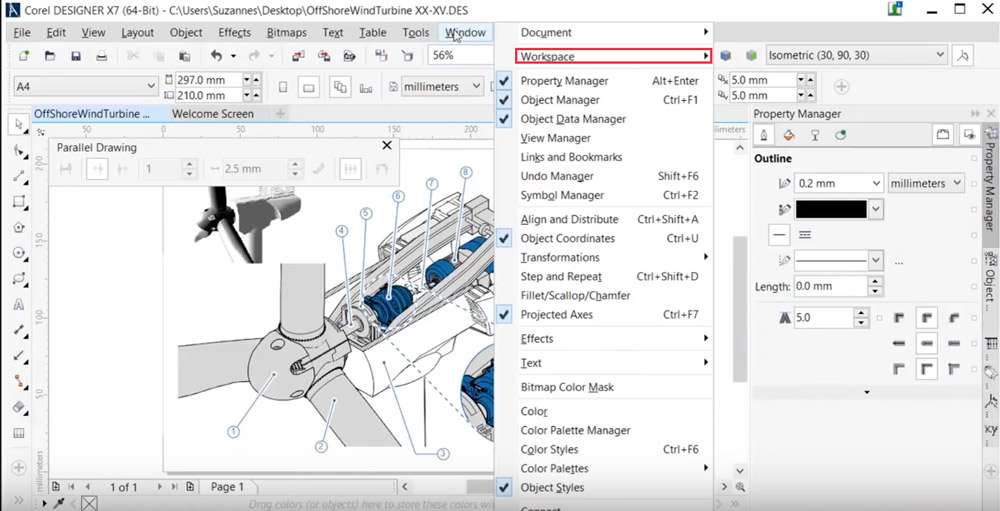
Bu menü üzerinde de farklı çalışma alanları üzerinde geçişler yaparak, çalışmalarınızda ihtiyacınıza yönelik olarak, araçlarınızı ve sayfa düzenini değiştirebilirsiniz.
Çalışma ara yüzü
Ara yüz üzerinde sol tarafta standart olarak çizimlerde kullanacağınız araçları, sağ tarafta ise sayfa ve layer seçeneklerini görünüyorsunuz.

Sol tarafta araçlar çubuğunun altında bulunan (+) tuşuna basarak, bu araçları düzenleyebiliyorsunuz. İhtiyacınız olmayan araçları buradan kaldırabilir ve kendi isteklerinize göre bu alanı düzenleyebilirsiniz.

Üst tarafta bulunan sayfa bilgileri çubuğunun sağ tarafındaki (+) tuşuna basarak da sayfa düzeni ve bilgileriyle ilgili olan ayarları değiştirerek kendinize göre ayarlayabilirsiniz.
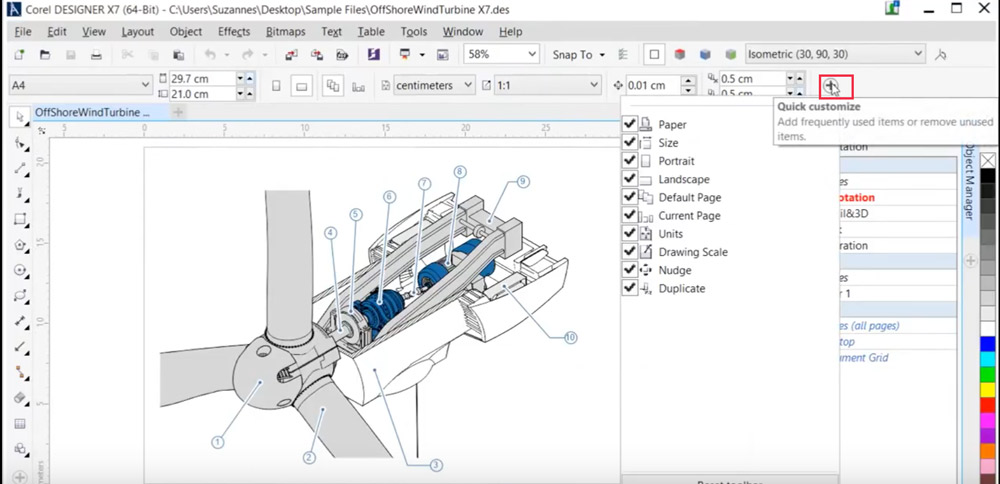
Sağ tarafta bulunan layer sekmesindeki (+) tuşuna basarak, layer kontrolleri konusundaki değişiklikleri kontrol edebilir ve dilediğiniz şekilde düzenleyebilirsiniz.
Çalışma alanı ayarlarını dışarıya aktarma
Çalışma alanı ayarlarınızı dışarı çıkartmak ve kaydetmek de daha sonraki çalışmalarınızda bu ayarları aynen korumanızı sağlamaktadır. Bunu yapmak için de üst menüde buluanan “Window” seçeneğinin altındaki “Workspace” bölümünün en altında bulunan “Export” seçeneğine tıklamanız gerekiyor.
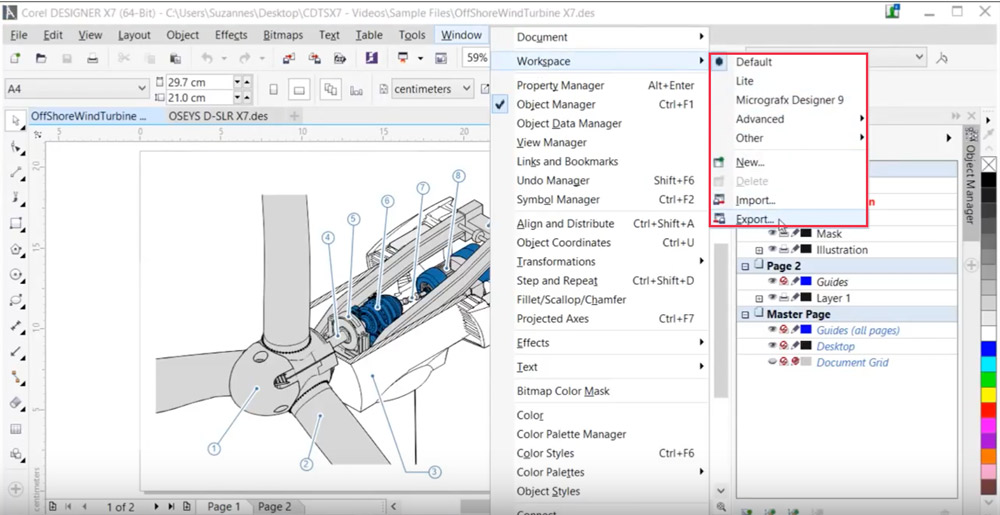
Bu şekilde çalışma alanınızı dışarıya aktarabilir ve sonrasında aynı menüdeki “Import” seçeneğinden çalışma alanınızı içeri aktarabilir ve bu ayarları ilerleyen zamanlar için de saklayabilirsiniz.