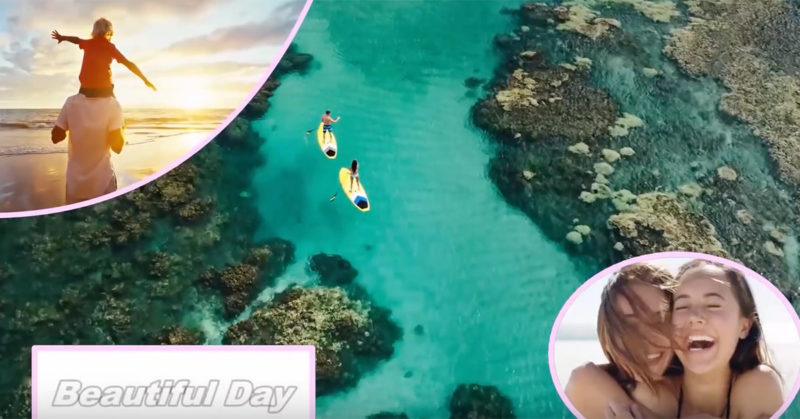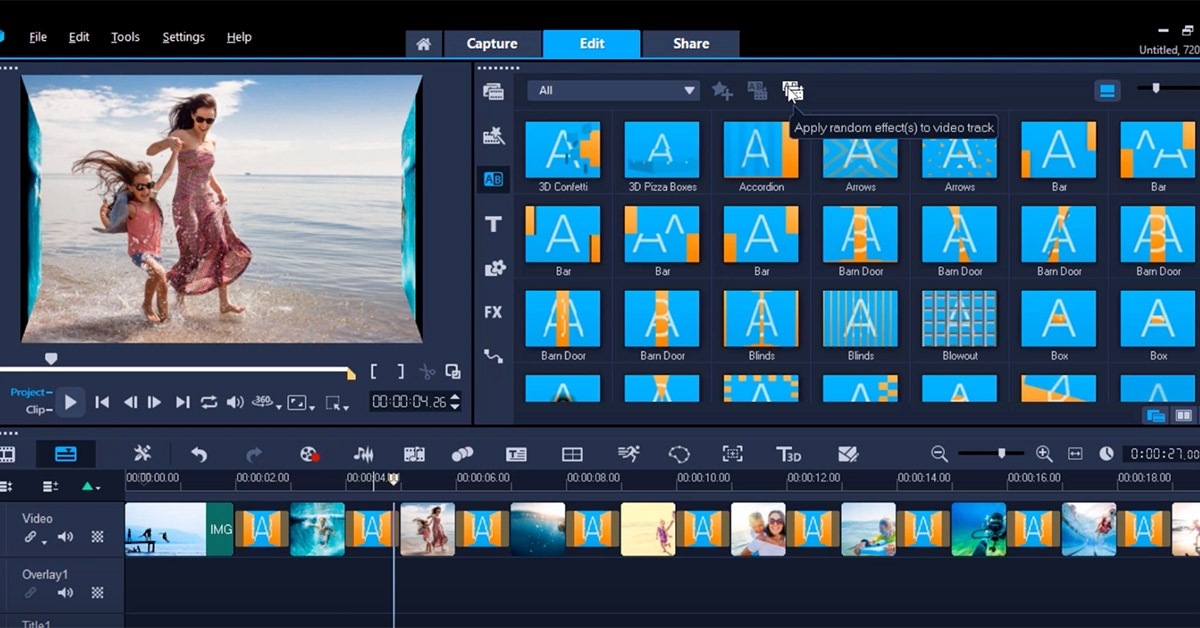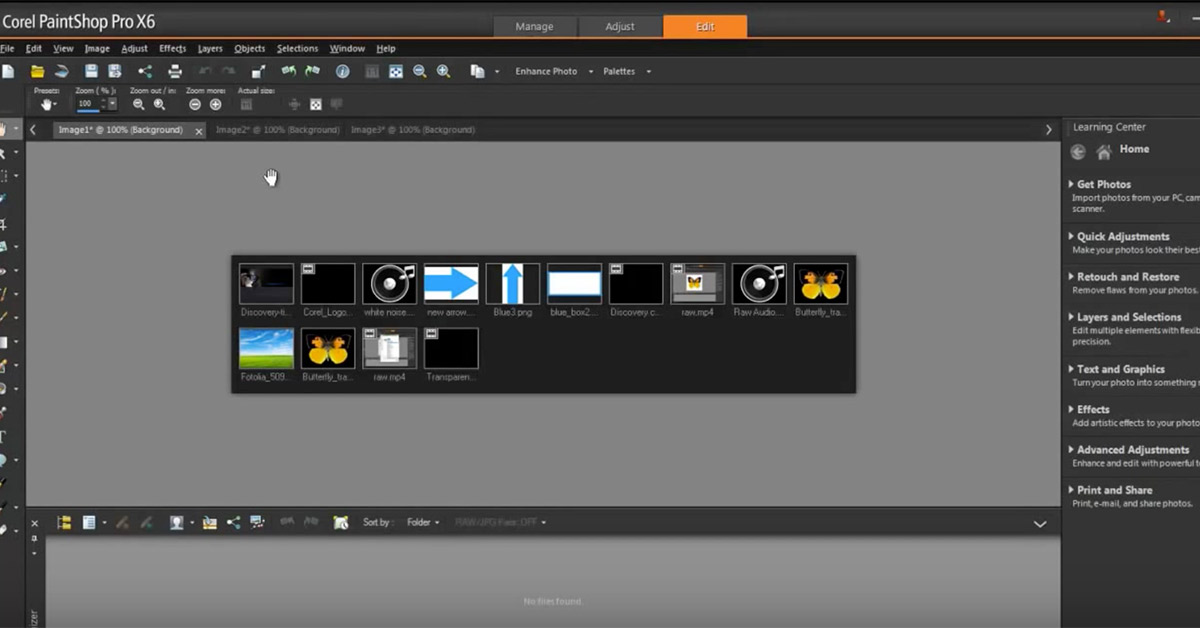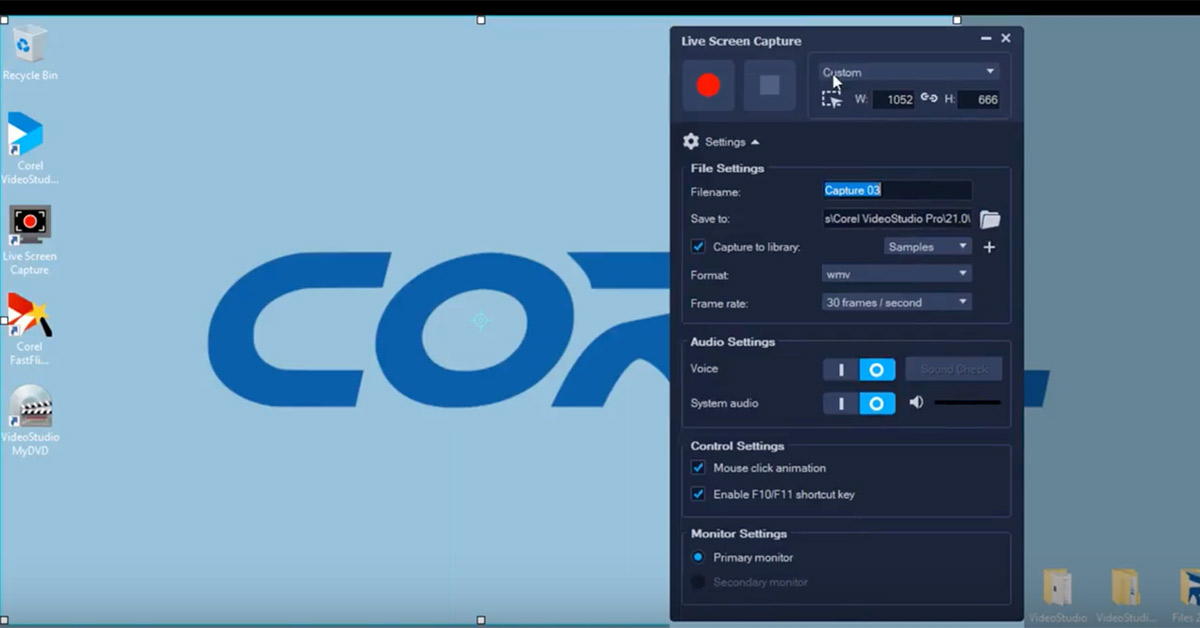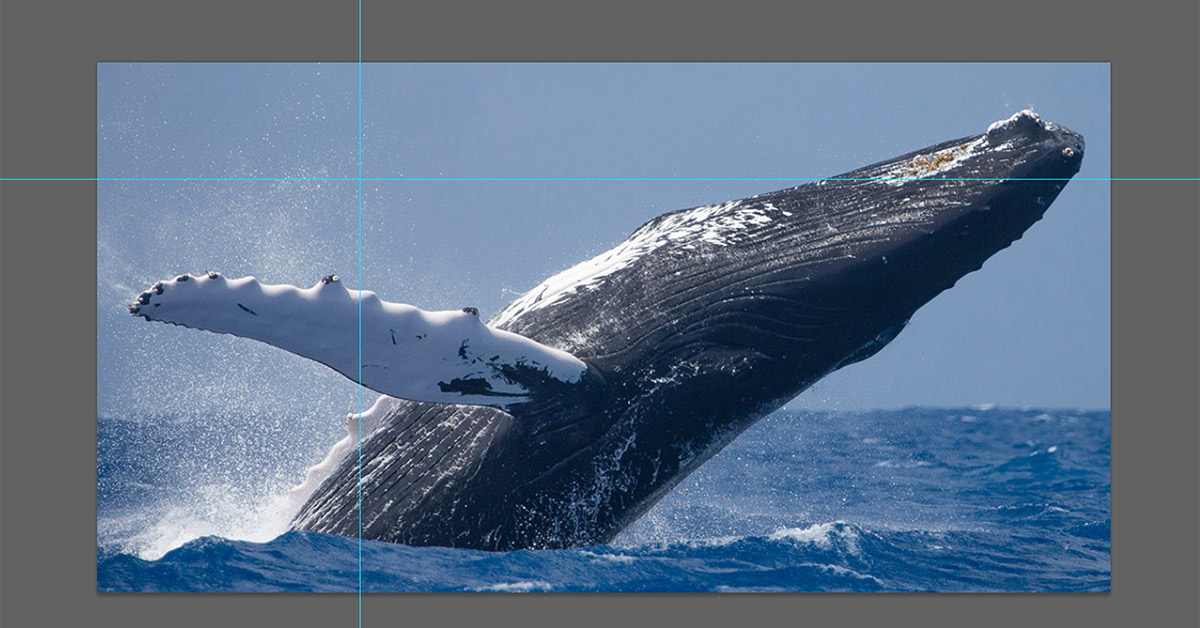VideoStudio üzerinde bölünmüş ekran özelliğini kullanarak, birden fazla görsel öğeyi ve videoyu aynı ekranda kullanabilirsiniz. VideoStudio bu özellik için hazır şablonlar sunuyor olsa da kendi bölünmüş ekran şablonlarınızı da hızlı ve kolay bir şekilde hazırlayabilirsiniz. Bu rehberimizde de bunu nasıl yapabileceğinizi ele alacağız.
Bir önceki rehberimizde Split Screen özelliğini nasıl kullanabileceğinizi ele almıştık. Aşağıdaki bağlantıdan bu yazımıza da ulaşabilirsiniz.
VideoStudio’da Split Screen (Bölünmüş Ekran) kullanımı nasıl yapılır?
1. Adım
Kendi bölünmüş ekran şablonunuzu oluşturmak için, zaman çizgisi üzerinde bulunan “Split Screen Template Creator” ikonuna tıklamanız gerekiyor. Bu ikona tıkladığınızda kendi şablonunuzu oluşturabileceğiniz bir ekran karşınıza çıkacak.
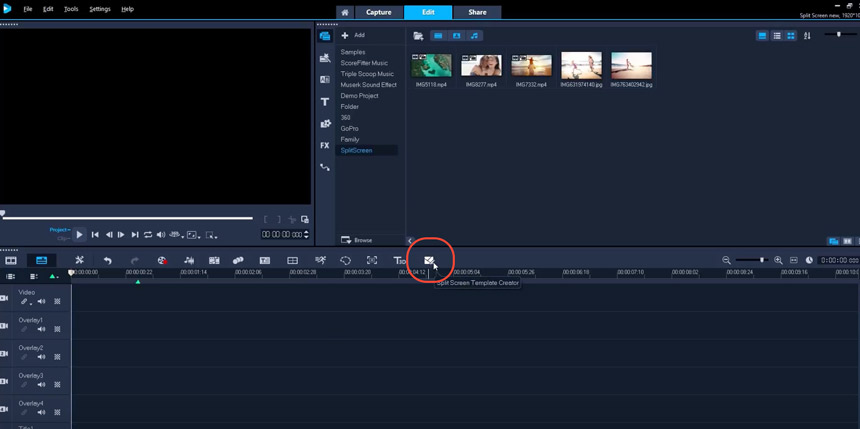
2. Adım
Şablon oluşturma şablonu karşınıza çıktığınızda birçok farklı özellikten yararlanabilirsiniz. Bu pencere üzerindeki araçlara bakacak olursak, sağ taraftaki alanda ekranı bölmek için kullanabileceğiniz araçları göreceksiniz. Bu araçların yanı sıra bir de şablonunuza ekleyebileceğiniz grafikler de bu alanda yer almakta.
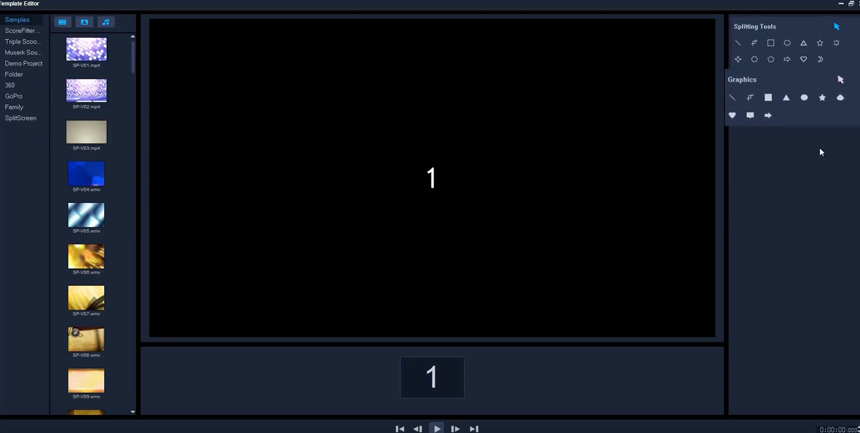
3. Adım
Örnek olarak eğri çizgi aracına tıklayarak, çalışma alanı üzerinde bir alanı seçelim. Bu alanı seçtiğinizde, ekran otomatik olarak iki farklı bölüme ayrılmış oluyor.
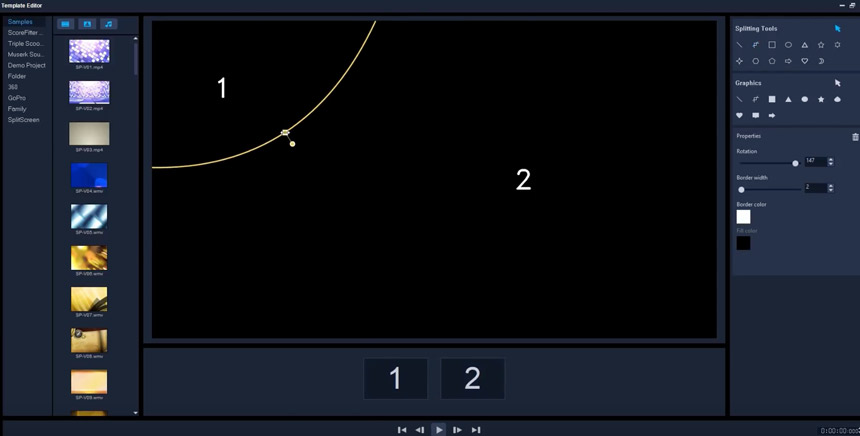
Sınır genişliğini ayarlamak için sağ pencerede bulunan ayarları kullanabilirsiniz. Genişliğin haricinde sınır çizgisinin rengini de bu bölümde düzenleyebilirsiniz.
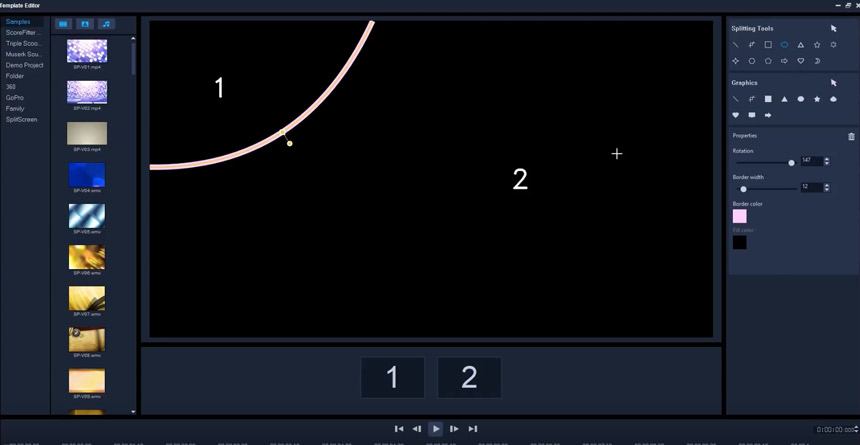
Bu alanda ekranı istediğiniz kadar bölebilirsiniz. Dilerseniz yazacağını metinler için farklı grafikleri de bu bölüme ekleyebilirsiniz.
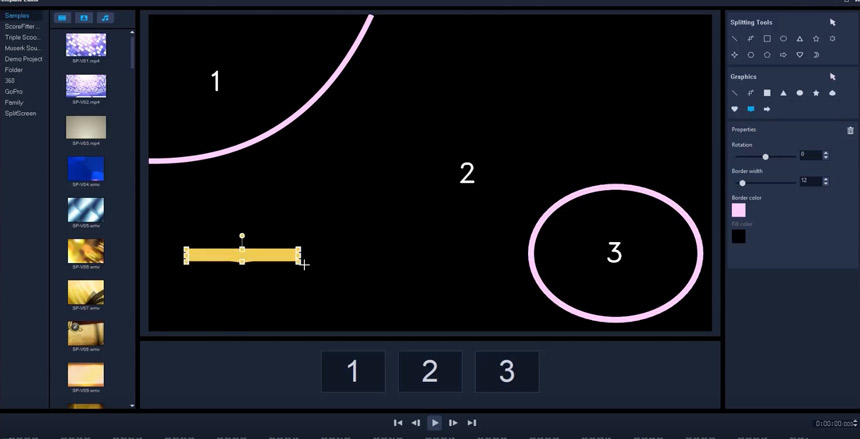
4. Adım
Şablonunuzu oluşturduktan sonra medyalarınızı dilerseniz bu bölüm üzerinde ekleyebilir ya da zaman çizgisi üzerinde bu işlemi yapabilirsiniz. Bu ekranda medyalarınızı eklemek için ekranın ortasında bulunan “1,2,3,” yazılı karelerin içine medyalarınızı sürükleyebilirsiniz.
Bu işlemi yaptıktan sonra zaman çizgisine dönerek, görsel boyutlarını bu alanda düzenlemeniz gerekecektir. Zaman çizgisine dönmek için alt taraftan bulunan “Okey” butonuna tıklayın.
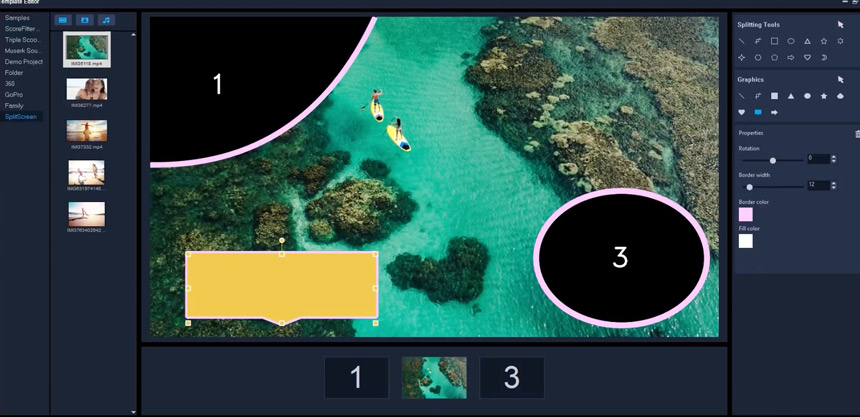
Dilerseniz “Export template” seçeneğine tıklayarak bu şablonunuzu daha sonra kullanmak için de kullanabilirsiniz.
5. Adım
Şablonunuzu kaydettikten sonra zaman çizgisi üzerinde videolarınızı bir önceki rehberimizde anlattığımız boyutlandırabilir veya onlara animasyonlar ekleyebilirsiniz. Böylelikle çalışmalarınızı da tamamlamış olursunuz.